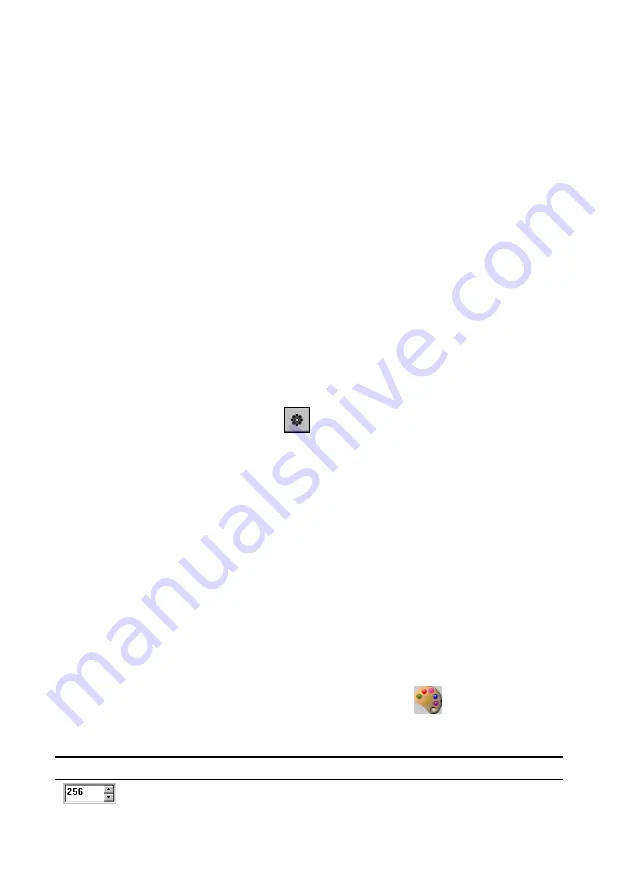
WiseImage – User’s Guide
80
Changing the gamma curve
There are three interrelated methods of changing the shape of the Master gamma
curve and the curves for individual channels.
1. Select or clear the
S-Curve
checkbox. S-curve is a form of a gamma curve
that is always symmetrical around the central point of a distribution range.
This implies that when adding brightness to dark areas we automatically
darken bright areas to the same extent creating a more balanced
brightness for the human eye. If the
S-Curve
checkbox is off a gamma
curve can be created by shifting the overall balance of brightness in the
resulting image.
2. Enter a value in the
Gamma
box. This changes the curve slope.
3. Drag the
Master
curve or the curves for individual channels in the
histogram window.
When
Master
is selected in the
Channel
list, all the curves are shown (at first you
see them as a single white curve since the curves for color channels overlay).
When placing the mouse pointer over the curve a bold point will be seen that can be
dragged to change the shape of the curve. While keeping the mouse pointer over
the curve, the real distribution of color brightness on the image can be seen.
To change the shape of the curves for the Red, Blue or Green channels, select the
corresponding color name from the
Channel
list.
For some images the Master curve Red, Blue or Green components can also be
split by pressing the
Auto Set
button
.
Modifying a Color Palette
The editing operations allow the color palette to be calculated automatically or
modified based on the user-defined colors.
Manage the colors in the image using the
Color Classifier
dialog of the
rImage
menu. The following operations are available:
·
Reducing the palette by deleting the selected color or colors or by
merging several colors into one;
·
Changing selected colors;
·
Adding new color(s) to the palette; and
·
Saving the palette for further use when processing a set of similar color
images.
To edit a palette
Choose
Color Classifier
from the
rImage
menu or click the
button on the
WiseImage
toolbar.
The buttons and controls in the
Image Classifier
dialog
Colour samples table
This table contains color samples of the current palette.
Colour counter
This control is used to show the number of colors in the
current palette (from 2 to 256).






























