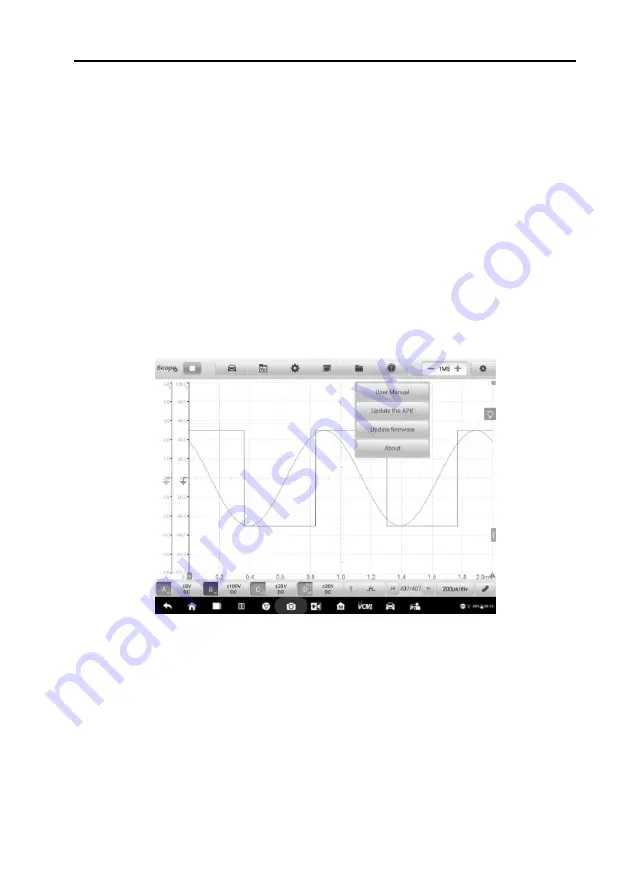
40
The configurations can be saved and imported, or set to default.
Save the configuration
– Tap to save the configuration values of waveforms on
the current screen including the amplitude, the time base, the number of samples,
etc.
Import the configuration
– Tap to import the saved configuration values of
waveforms. Tap the System Default Configuration option to cancel the current
setting values and refresh the screen to retrieve the default setting values.
Recent documents
– Tap to open the recent documents in order to view the
waveforms currently opened in the waveform library.
Help Menu
The Help Menu displays the user manual, update the APK and firmware, and view
version numbers of the installed APK and firmware.
Figure 1-36
Sample Help Menu Screen
User Manual
–
displays instruction for the prosper use of the oscilloscope.
Update the APK
–
connects to the Autel server and to check for latest application
software.
Update Firmware
–
connects to the Autel server and to check for latest firmware
version.






























