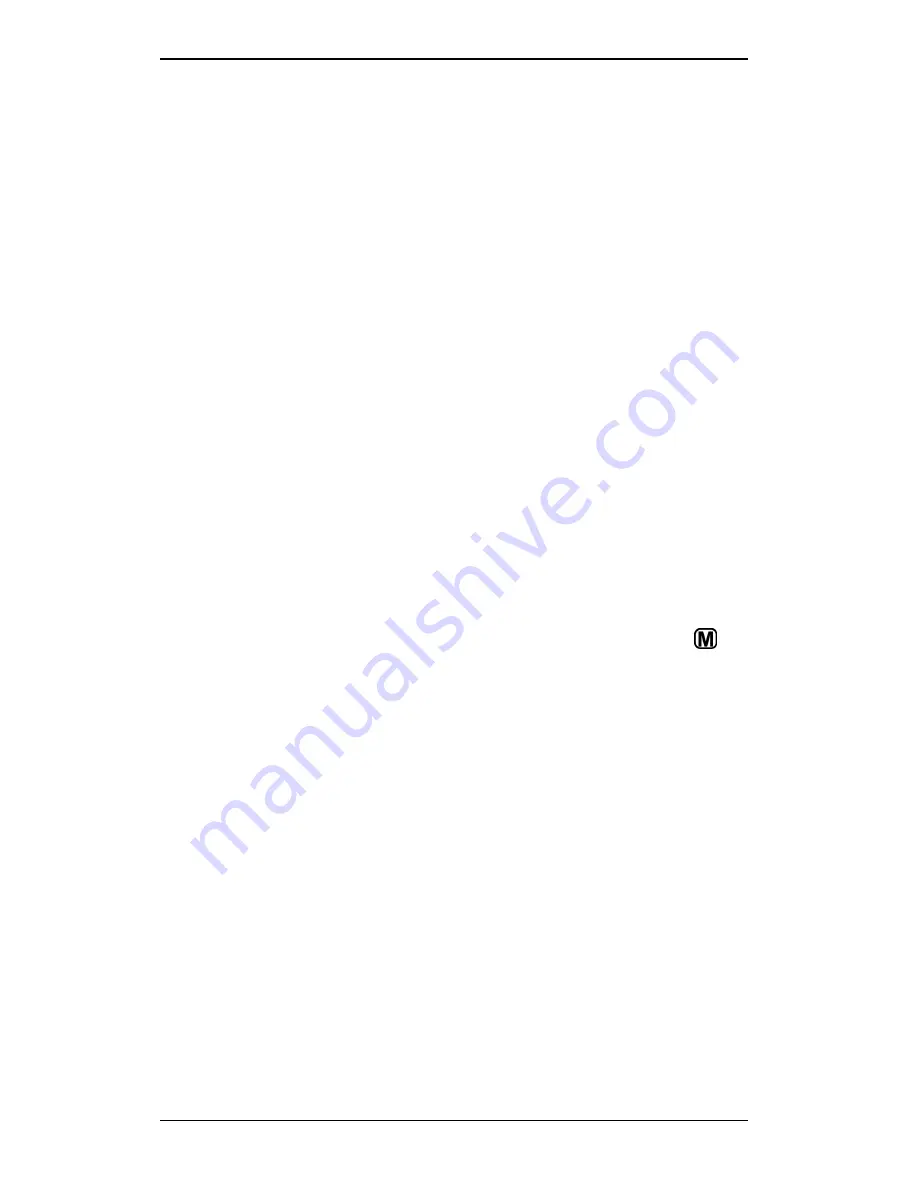
Section 4. Recording Video
-
46
-
iSee 360i User’s Manual
4. Connect the video output of the source to the VIDEO IN
connector of the Standard Dock.
5. (Optional) To monitor the recording on a TV or computer,
connect the Standard Dock’s AUDIO OUT connector to the
audio input of the TV or computer.
6. (Optional) Connect the VIDEO OUT connector to the video
input of the TV or computer.
The iSee screen is 320 x 240, but video is held internally in 640
x 480 resolution. Video transferred through the Standard
Dock’s Video Out connector is at the full 640 x 480 TV
resolution.
Video Recording to the iPod
With the setup shown above, you can now record video to the
iPod.
To record video on the iPod:
1. Start the video source (camcorder, VCR, etc.).
2. If you are not already in the main menu, use the Menu ( )
button until you arrive at the main menu. Use the Right ( )
button to move the selection highlight to RECORD. Then
press Select (
).
3. You now see the word Preview along with a video preview
from your connected source. If you don’t see a video
preview, check your cable connections. See
“Troubleshooting Tips” on page 60.
4. Press Select (
) to begin recording. You see a Record
message and a time counter, indicating that video is being
recorded by the iSee. The iSee is now recording to the iPod.
5. Press Select (
) to end recording. When recording stops,
the recording is saved and you see the Video Browse screen
with the recorded video ready for playback, if desired.
Summary of Contents for iSee 360i
Page 1: ...iSee 360i User s Manual Edition 1 7 May 4 2006 ...
Page 6: ...Table of Contents vi iSee 360i User s Manual This page intentionally left blank ...
Page 14: ...Section 1 Getting Started 8 iSee 360i User s Manual This page intentionally left blank ...
Page 56: ...Section 4 Recording Video 50 iSee 360i User s Manual This page intentionally left blank ...
Page 72: ...Appendix A Specifications 66 iSee 360i User s Manual This page intentionally left blank ...
Page 82: ...iSee 360i User s Manual 76 Notes ...
















































