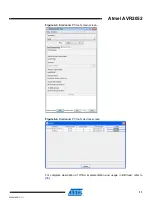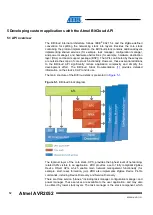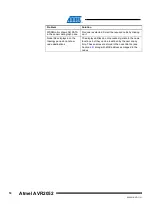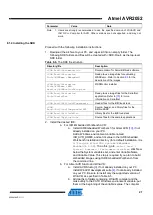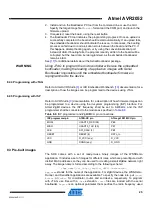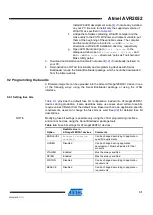Atmel AVR2052
17
8200M-AVR-11/11
6 Serial Bootloader and OTAU
For some platforms devices may be programmed using Atmel Serial Bootloader,
which comes as a separate software package. The package can be downloaded from
the Atmel website. It includes pre-built firmware images of the embedded bootloader,
which shall be loaded to the device’s flash via JTAG, the source code of the
embedded bootloader application, and the installation file for the Bootloader PC tool.
The package is also necessary for Over-the-air upgrade, because all participating
devices shall be programmed with a special version of the embedded bootloader, with
extended functionality, and the whole process is initiated from the Bootloader PC tool.
Using Serial Bootloader as well as OTAU requires different fuse settings (see Setting
fuse bits sections in the corresponding appendices). Once a device is programmed
with the embedded bootloader image (for some platforms the embedded bootloader
is already present in the device’s flash memory), the application firmware is loaded to
the device, using the Bootloader PC tool. The device shall be connected to the PC via
a serial link. The Bootloader PC tool may be used as both a command line tool and a
GUI application. Both versions have the same options and take an application image
in the Motorola SREC format. Such images are generated along with other types of
binaries for all reference applications.
Some hardware-specific details are given in the corresponding sections in the
appendices. For detailed description of the Serial Bootloader package, the list of
supported platforms, instructions on generating SREC images etc., please refer to
AVR2054: Serial Bootloader User Guide
. OTAU is fully described in AVR2058
:
OTAU User Guide
7 Basic troubleshooting
In case of any operational problem with your setup, please check the following:
1. Check the power first, and make sure that all of your equipment is properly
connected.
2. Verify that the PC conforms to the minimum system requirements (see the
System Requirements subsection of the appropriate Appendix’s part; references
3. Verify that the PC USB or UART interface is working and that the correct drivers
are installed.
4. Check the hardware kit documentation, and that you have set up the hardware
according to specific kit instructions (see the Hardware Setup subsection of the
appropriate Appendix’s part; references are given in
5. Make sure you have programmed the right images and set the correct fuse
values (see the Programming subsection of the appropriate Appendix’s part;
). Resetting the node may be required.
presents some typical problems you may encounter while working with the
development kit and their possible solutions.
Table 7-1.
Typical problems and solutions.
Problem
Solution
WSNMonitor fails to start
Make sure the Java
®
machine is properly installed on the
PC
No node is shown on the
topology pane in WSNMonitor
Check that WSNMonitor is using the proper COM port,
and if not, change it and restart the program