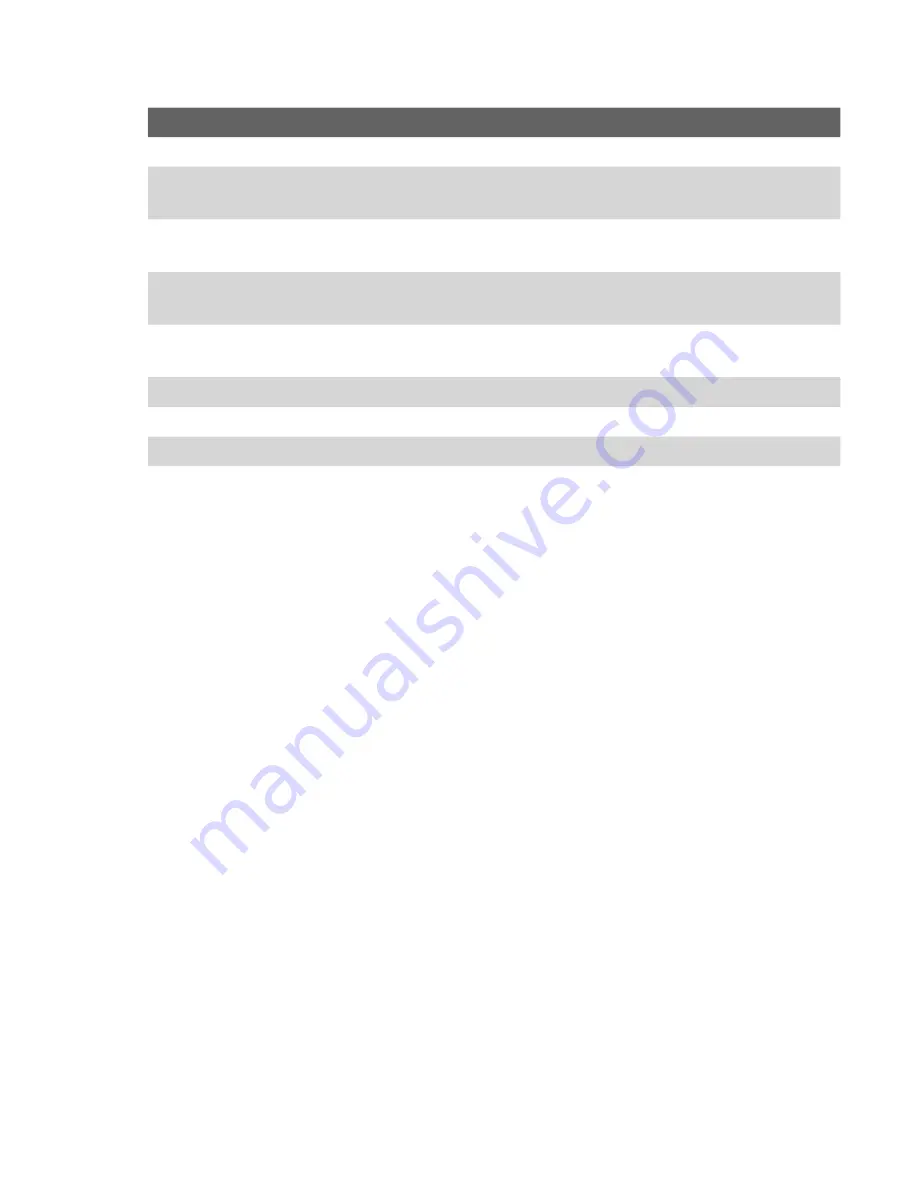
Using Other Applications 183
Control
Description
PTT Contacts
Tap to open the PTT Contact screen.
Add Contacts
Tap to open the PTT New Contact screen, which
allows you to add a new contact.
Add Croup
Tap to open the PTT New Group screen, which allows
you to add a new group.
Set Your Name
Tap to open the Set Your Name screen, where you can
change your user name.
Auto Accept
On/Off
Tap to enable/disable the “auto accept invitation”
function.
PTT is on/off
Tap to log in/out the PTT service.
About
Tap to display the information of the PTT application.
Exit
Tap to close the PTT application.
To add a contact
1.
Tap
Add Contacts
on the PTT Main Menu or tap
Menu > Add
Contact
on the PTT Contact screen.
2.
Enter the name and phone number of the contact, then tap
OK
.
3.
An invitation to join your PTT Contacts will be sent, and the
“Invitation in Progress” icon appears on the screen.
4.
Once the member accepts, he/she joins your PTT Contact and
you join his/her contact. You can judge his/her status from the
PTT status icon.
To make a PTT call
1.
On the PTT Contact screen, select the contact you want to call.
2.
Press and hold the PTT button and begin speaking after a
notification sound.
3.
Release the PTT button when you are finished speaking.
4.
Press the END button to end the call.
Note
Check the status of the contact before calling. You can only make a call
to the contact when he/she is in
Available
or
Silent/Vibrate
status.
Summary of Contents for 8525
Page 1: ...User Manual AT T 8525 Handheld with Windows Mobile ...
Page 14: ...14 Getting Started Left Back Right View 18 19 20 21 22 23 24 25 26 14 15 17 16 ...
Page 30: ...30 Getting Started ...
Page 52: ...52 Using Phone Features ...
Page 189: ...Appendix A 1 Regulatory Notices A 2 PC Requirement to Run ActiveSync 4 x A 3 Specifications ...
Page 200: ...200 Appendix ...
Page 201: ...Index ...






























