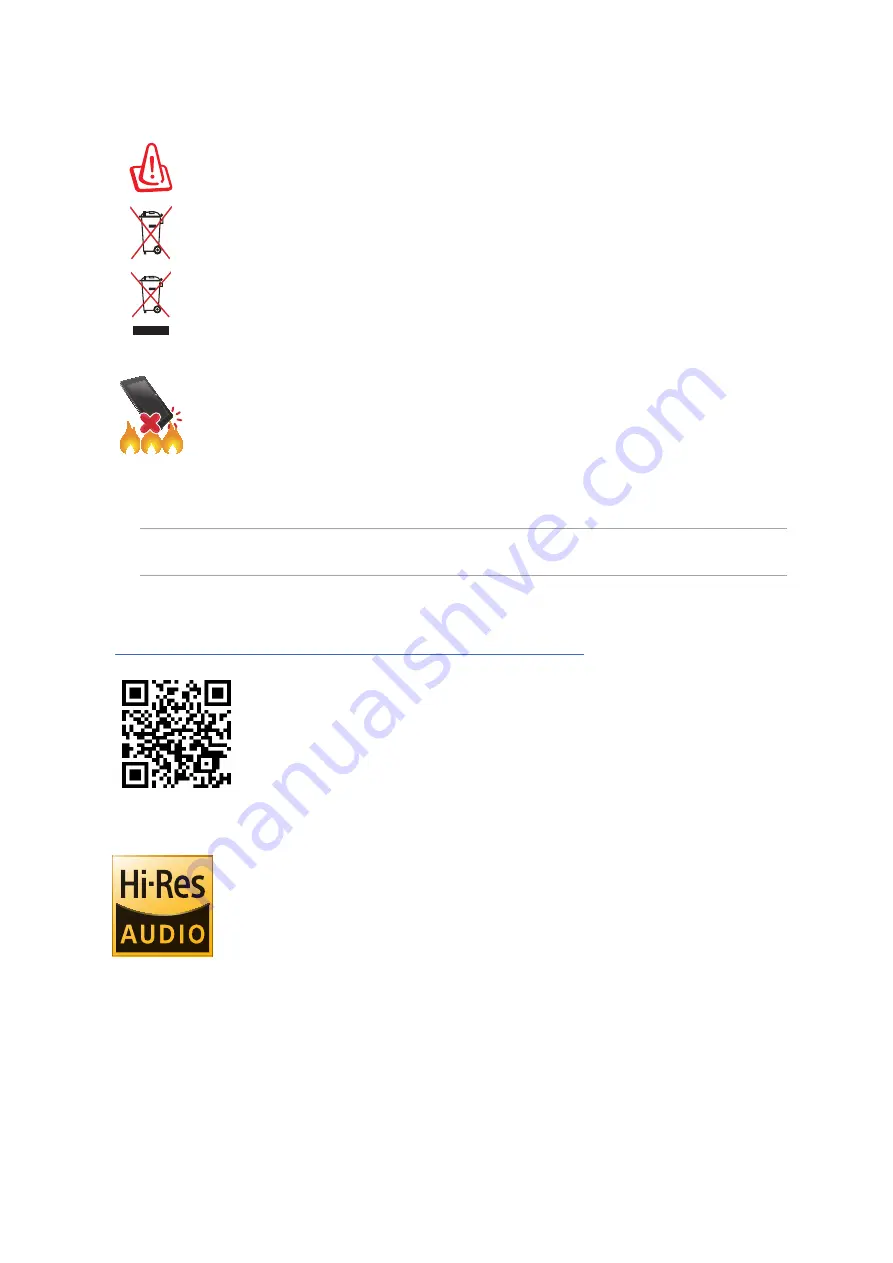
3
Proper disposal
Risk of explosion if battery is replaced by an incorrect type. Dispose of used batteries
according to the instructions.
DO NOT throw the battery in municipal waste. The symbol of the crossed out
wheeled bin indicates that the battery should not be placed in municipal waste.
DO NOT throw this product in municipal waste. This product has been designed to
enable proper reuse of parts and recycling. The symbol of the crossed out wheeled
bin indicates that the product (electrical, electronic equipment and mercury-
containing button cell battery) should not be placed in municipal waste. Check local
regulations for disposal of electronic products.
DO NOT throw this product in fire. DO NOT short circuit the contacts. DO NOT
disassemble this product.
ZenTalk Fans Forum
(http://www.asus.com/zentalk/global_forward.php)
California Proposition 65
WARNING!
This product may contain chemicals known to the State of California to cause cancer, birth
defects, or other reproductive harm. Wash hands after handling.
Hi-Res Audio
• Supports digital USB audio output to external USB HP amplifier, and the
amplifier integrates DAC to have HP output.
• Supports FLAC, WAVE audio formats in 192kHz/24bit, 88.2kHz/24bit,
48kHz/24bit, 44.1kHz/24bit.
Summary of Contents for ZS570KL
Page 1: ...ZS570KL User Guide ...




































