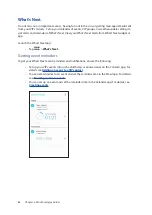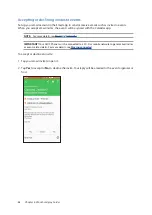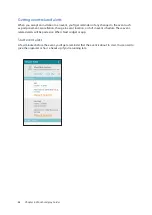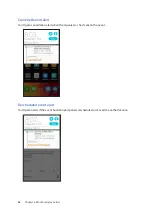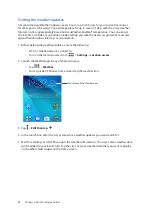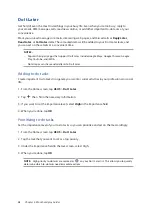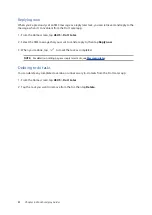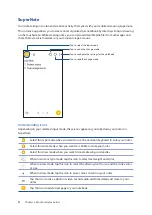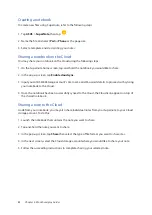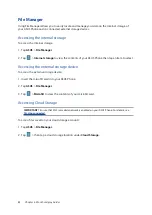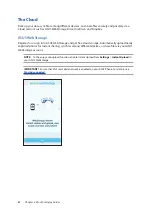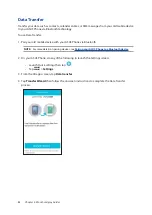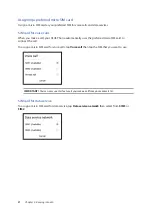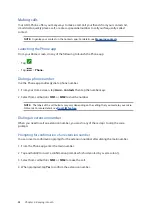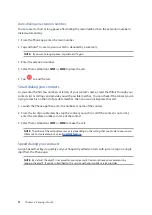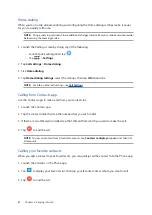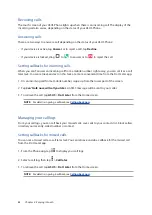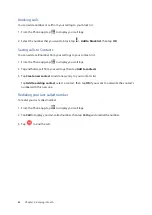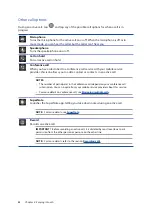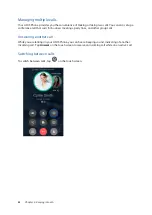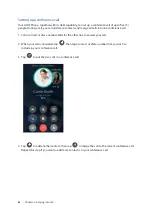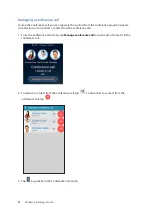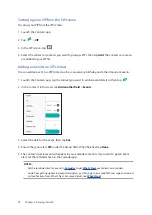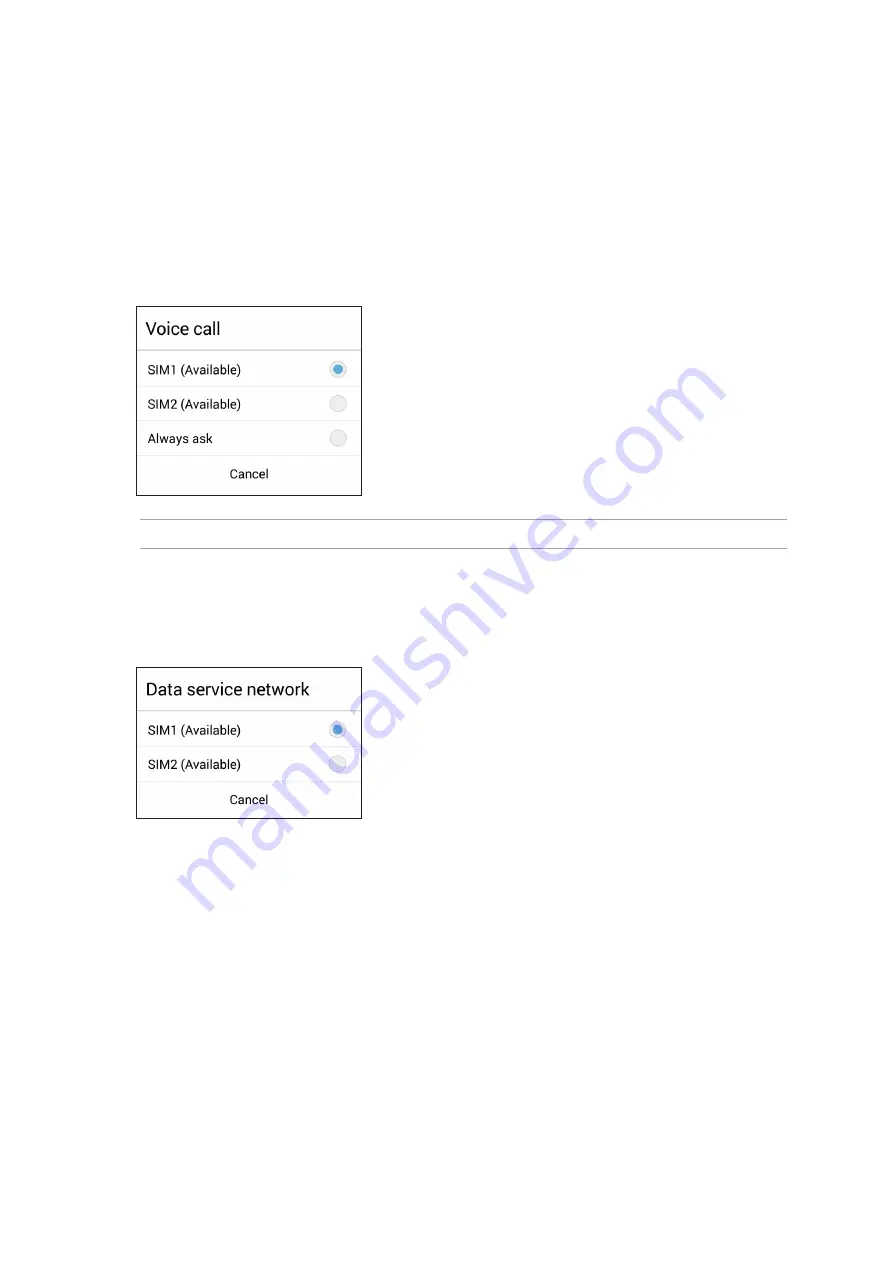
57
Chapter 4: Keeping in touch
Assigning a preferred micro SIM card
Assign a micro SIM card as your preferred SIM for voice calls and data services.
SIM card for voice calls
When you make a call, your ASUS Phone automatically uses the preferred micro SIM card to
connect the call.
To assign a micro SIM card for voice calls, tap
Voice call
then tap the SIM that you want to use.
IMPORTANT!
You can only use this feature if you make a call from your contacts list.
SIM card for data service
To assign a micro SIM card for data service, tap
Data service network
then select from
SIM1
or
SIM2
.