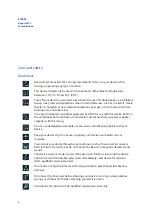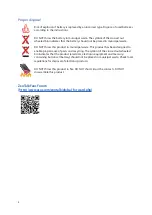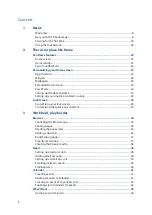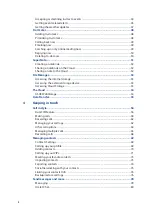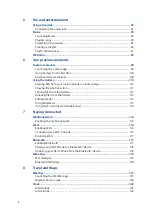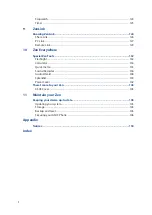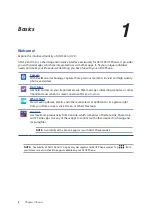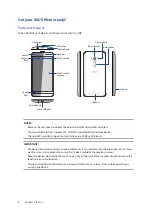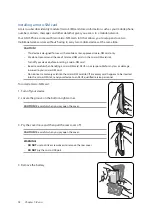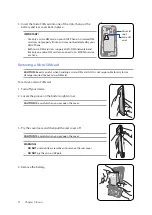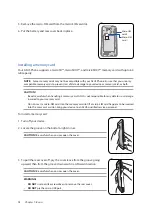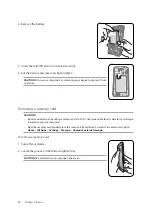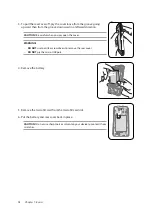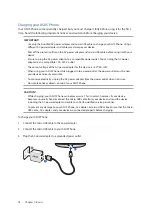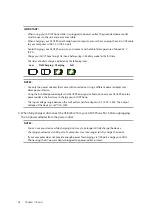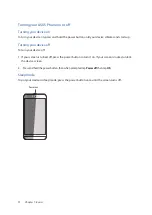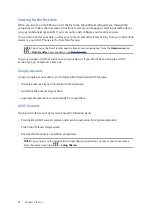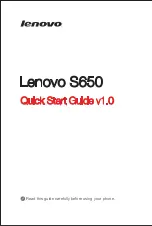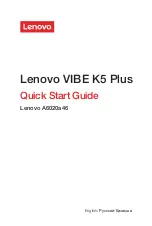4
Welcome! .................................................................................................................................................. 8
Get your ASUS Phone ready! ............................................................................................................. 9
Starting for the first time ..................................................................................................................18
Using the touchscreen.......................................................................................................................20
Home screen .........................................................................................................................................23
Quick settings .......................................................................................................................................25
System notifications ...........................................................................................................................26
App shortcuts .......................................................................................................................................27
Widgets ...................................................................................................................................................28
Wallpapers .............................................................................................................................................29
Extended Home screen .....................................................................................................................30
Easy Mode ..............................................................................................................................................30
Setting up the date and time ..........................................................................................................32
Setting up your ringtone and alert sounds................................................................................32
Customizing your lock screen .........................................................................................................33
Customizing the quick access buttons ........................................................................................34
Launching the Browser app .............................................................................................................35
Sharing pages .......................................................................................................................................36
Reading the pages later ....................................................................................................................36
Adding a new tab ................................................................................................................................36
Bookmarking pages ...........................................................................................................................37
Smartly read online ............................................................................................................................37
Clearing the browser cache .............................................................................................................38
Setting up email accounts................................................................................................................38
Adding email accounts ......................................................................................................................39
Setting up a Gmail account .............................................................................................................39
Emailing invites to events ................................................................................................................40
Emailing later ........................................................................................................................................40
Creating events ....................................................................................................................................41
Adding accounts to Calendar .........................................................................................................41
Creating an event from your account ..........................................................................................42
Enabling alert reminders for events .............................................................................................42
Contents