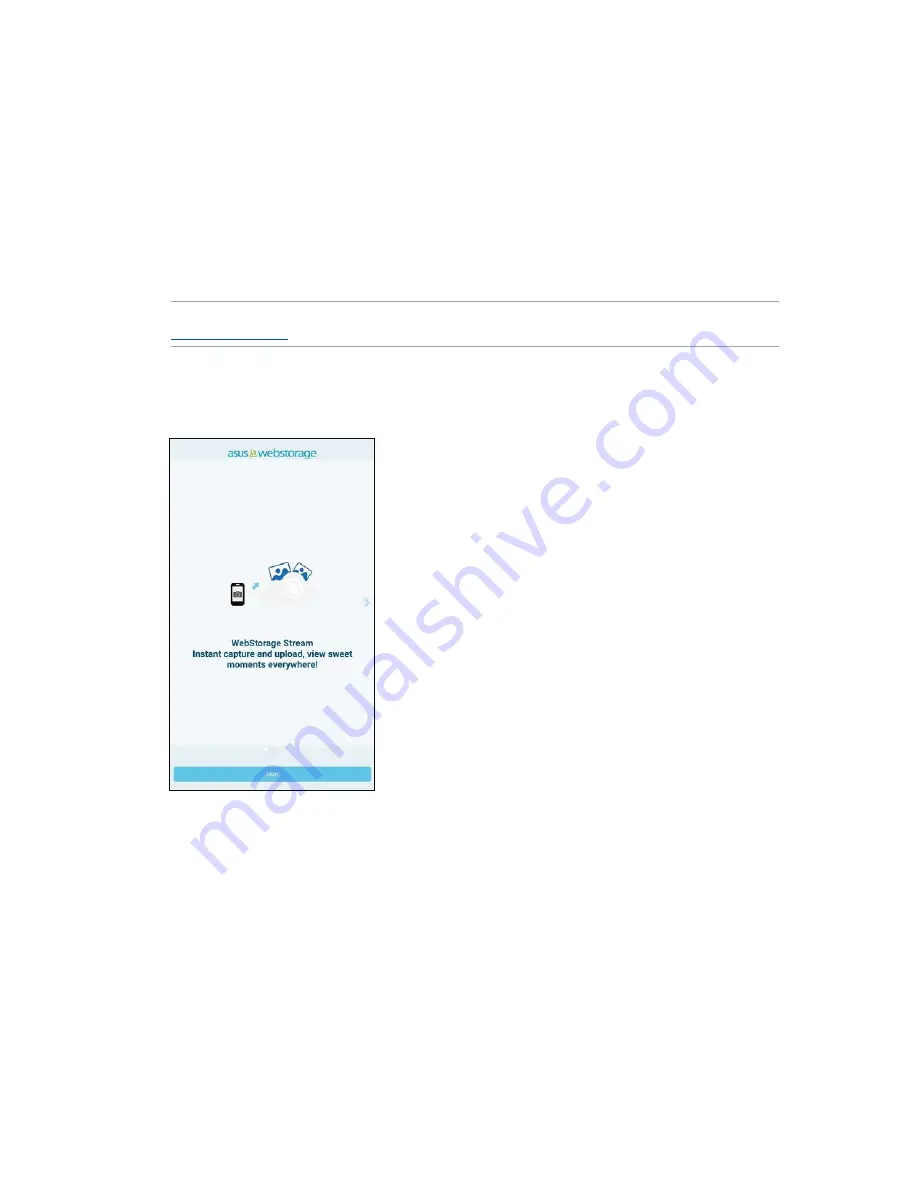
45
Chapter 3: Work hard, play harder
The Cloud
Back up your data, sync files among different devices, and share files securely and privately via a
Cloud account such as ASUS WebStorage, Drive, OneDrive, and Dropbox.
ASUS WebStorage
Register for or sign in to ASUS WebStorage and get free cloud storage. Automatically upload newly
captured photos for instant sharing, sync files among different devices, or share files via your ASUS
WebStorage account.
IMPORTANT!
Ensure that Wi-Fi or mobile network is enabled on your ASUS Phone. For details, see
Staying connected
.
Summary of Contents for ZenFone 3 Laser ZC551KL
Page 1: ...ZC551KL User Guide ...
Page 95: ...95 Chapter 10 Zen Everywhere ...
















































