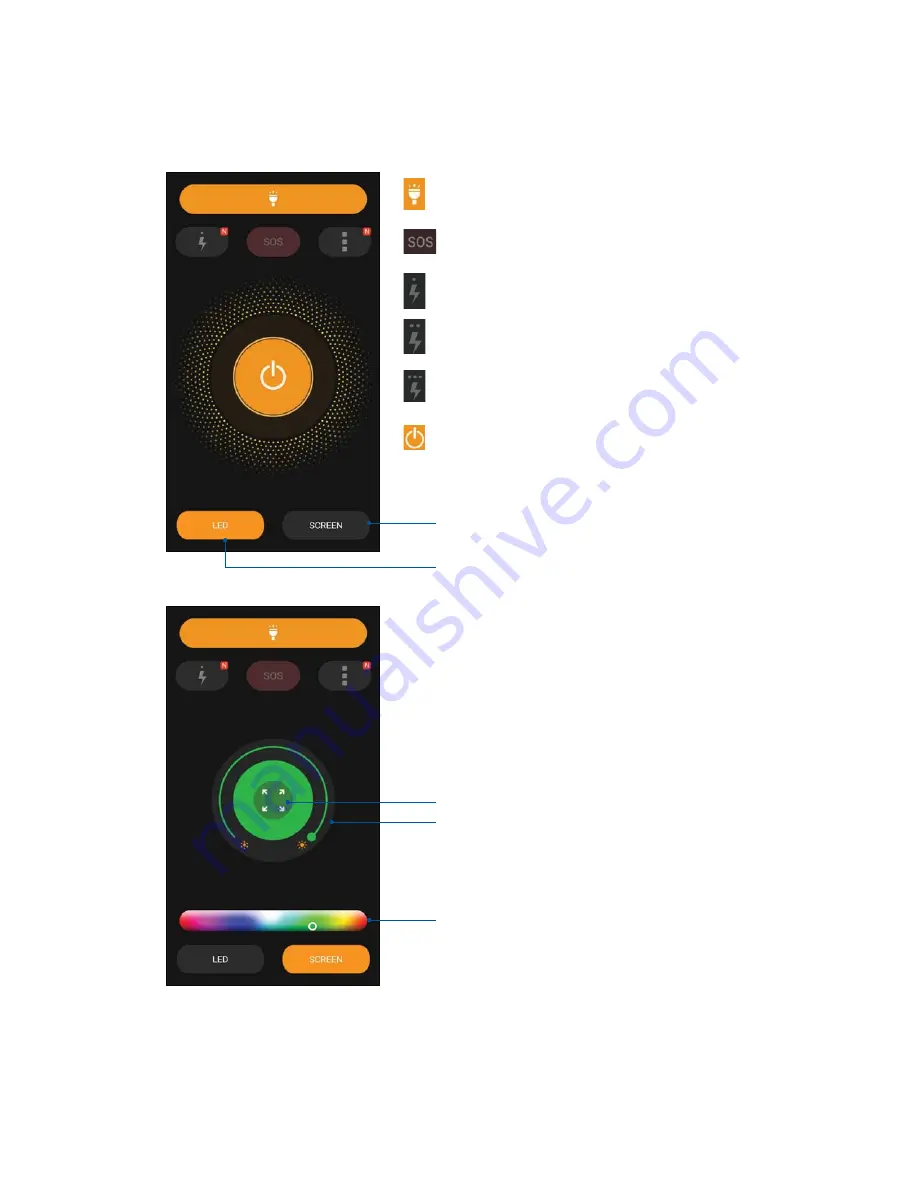
92
Chapter 10: Zen Everywhere
Flashlight menu options
Tap this to enable or disable the flashlight
mode.
Tap this to enable or disable the SOS mode.
Tap any of these icons to toggle between the
flashlight’s speed while blinking.
Tap this to turn on or turn off the light.
Tap this to use the rear camera flash as the flashlight.
Tap this to use your phone screen as the flashlight.
Move this to adjust the screen brightness.
Tap this to spread the color to full screen.
Tap this to change your screen color.
Summary of Contents for ZenFone 3 Laser ZC551KL
Page 1: ...ZC551KL User Guide ...
Page 95: ...95 Chapter 10 Zen Everywhere ...
















































