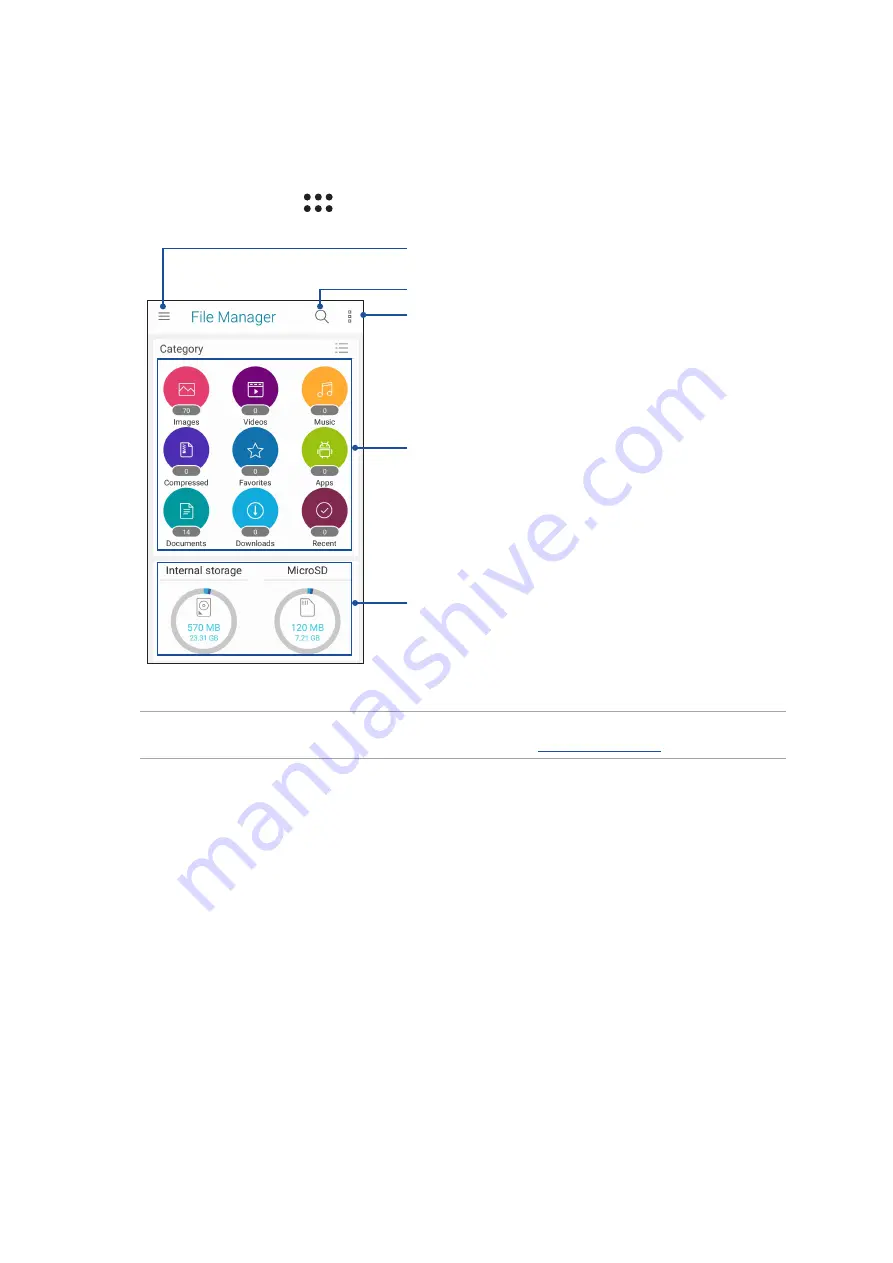
46
Chapter 3: Work hard, play harder
File Manager
Using File Manager allows you to easily locate and manage your data on the internal storage of
your ASUS Phone and its connected external storage devices.
To launch File Manager, tap
>
File Manager
.
IMPORTANT!
Before accessing files saved on the network and cloud storage, ensure that Wi-Fi or
mobile network is enabled on your ASUS Phone. For details, see
.
Tap to display the files under the category
Displays the usage of the internal and external storage
Tap to search for a file
Tap to access the internal, external, network,
and cloud storage
Tap to clear search history, invite a friend, view ZenUI instant
updates, and more
















































