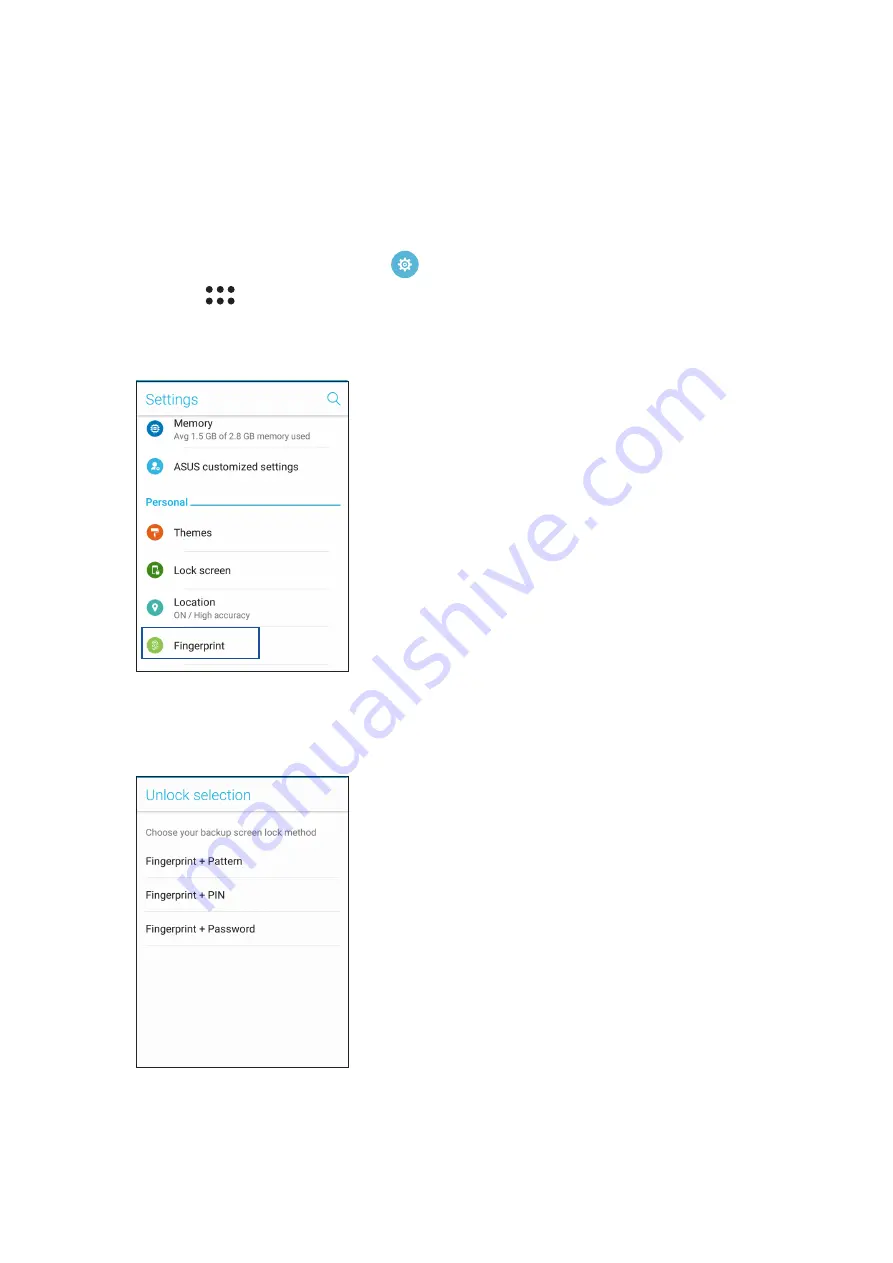
36
Chapter 2: There’s no place like Home
Setting up fingerprint ID from Settings
To set up your fingerprint ID from
Settings:
1. Ensure that the fingerprint scanner and your finger are clean and dry.
2. Launch the Settings screen by doing any of the following:
•
Launch Quick settings then tap
.
•
Tap
>
Settings
.
3. Scroll down the Settings screen and select
Fingerprint
.
4. Tap
Manage
Fingerprints
then tap
CONTINUE.
5. Follow the instructions to set up your backup screen lock method.
















































