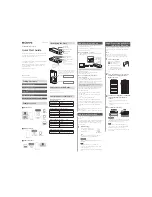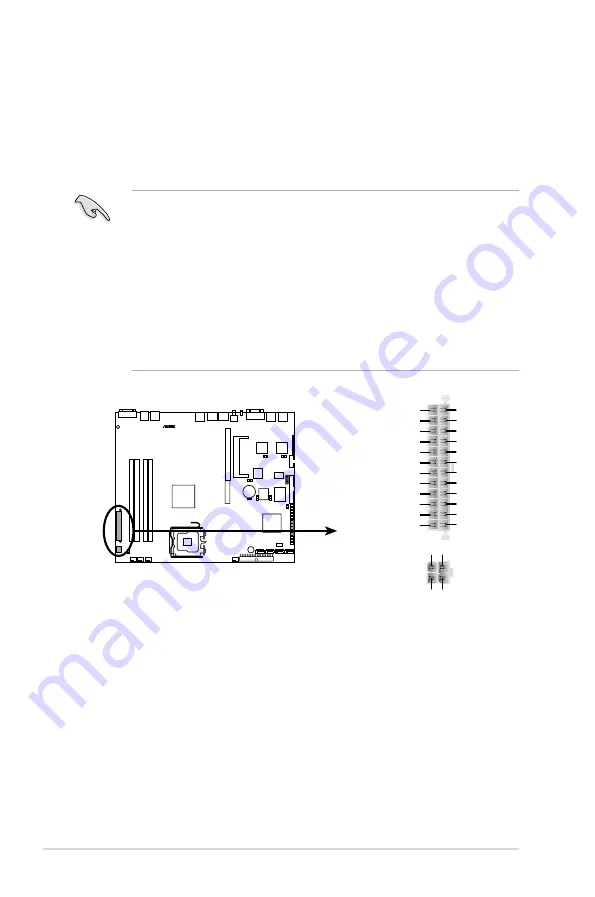
Chapter 4: Motherboard information
4-12
8.. SSI.power.connectors.(24-pin.ATXPWR1,.4-pin.ATX12V1)
These connectors are for SSI power supply plugs. The power supply plugs
are designed to fit these connectors in only one orientation. Find the proper
orientation and push down firmly until the connectors completely fit.
• Use of an SSI 12 V Specification 2.0-compliant power supply unit (PSU)
that provides a minimum power of 400 W is recommended for a fully-
configured system.
• DO NOT forget to connect the 4-pin ATX +12 V power plug; otherwise, the
system will not boot up.
• Use of a PSU with a higher power output is recommended when configuring
a system with more power consuming devices. The system may become
unstable or may not boot up if the power is inadequate.
• You must install a PSU with a higher power rating if you intend to install
additional devices.
P5BV-R
®
P5BV-R.ATX.power.connectors
24-pin
Power Connector
ATX12V1
ATXPWR1
+3 Volts
+3 Volts
Ground
+5 Volts
+5 Volts
Ground
Ground
Power OK
+5V Standby
+12 Volts
-5 Volts
+5 Volts
+3 Volts
-12 Volts
Ground
Ground
Ground
PSON#
Ground
+5 Volts
+12 Volts
+3 Volts
+5 Volts
1
Ground
GND +12V DC
GND +12V DC