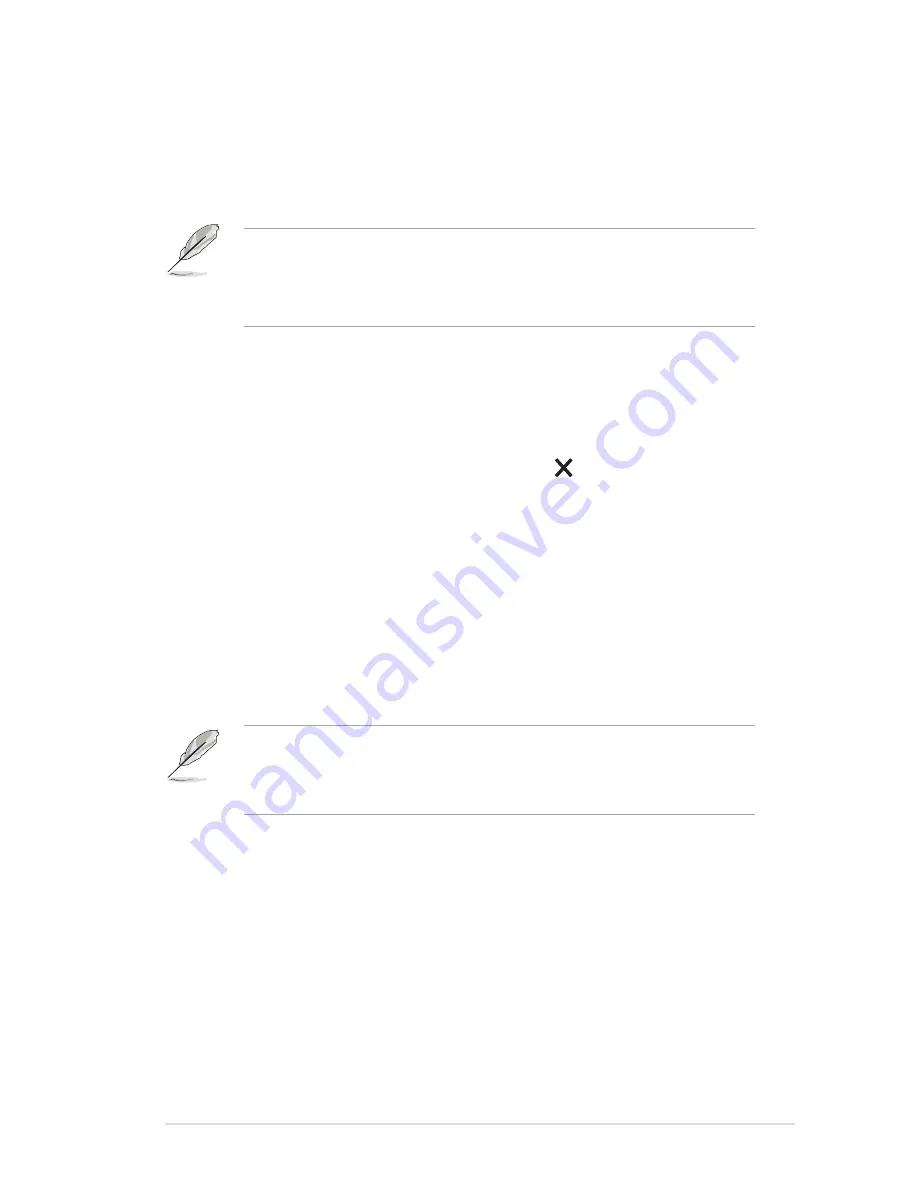
3-5
ASUS PG27V Series LCD Monitor
Aura Sync
•
: Allows you to turn on or off the Aura Sync function that
synchronizes the Aura RGB light effect among all supported devices.
Aura RGB
•
: In this function you can select an Aura RGB light effect for the
monitor and change settings for the light effect. Select “OFF” if you want
to turn the Aura RGB light effect off.
•
If the Aura Sync function is turned ON, the Aura RGB function will become
unavailable.
See page 3-6 for information on how to customize Aura light effects from
•
your computer.
OSD Position
•
: Adjusts the horizontal position (H-Position)/the vertical
position (V-Position) of the OSD.
Transparency
•
: Adjusts the OSD background from opaque to transparent.
OSD Timeout
•
: Adjusts the OSD timeout from 10 to 120 seconds.
Key Lock
•
: To disable all function keys. Press over 5 seconds to cancel
the key lock function.
Information
•
: Shows the monitor information.
Sound
•
:
Volume
*
: The adjusting range is from 0 to 100.
Mute
*
: Toggles the monitor sound between on and off.
All Reset
•
: “Yes” allows you to restore the default settings.
DisplayPort Deep Sleep
•
: Puts the DisplayPort port into deep sleep.
HDMI Deep Sleep
•
: Puts the HDMI port into deep sleep.
If the monitor cannot wake up after going into deep sleep, do one of the
followings:
- Press any button (except the power button) on the monitor to wake it up.
- Disable the Deep Sleep function. (Recommended)
Summary of Contents for ROG Swift PG27V
Page 1: ......
Page 8: ...viii ...
Page 14: ...1 6 Chapter 1 Product introduction ...
Page 20: ...2 6 Chapter 2 Setup ...
Page 31: ...3 11 ASUS PG27V Series LCD Monitor ...
Page 32: ......








































