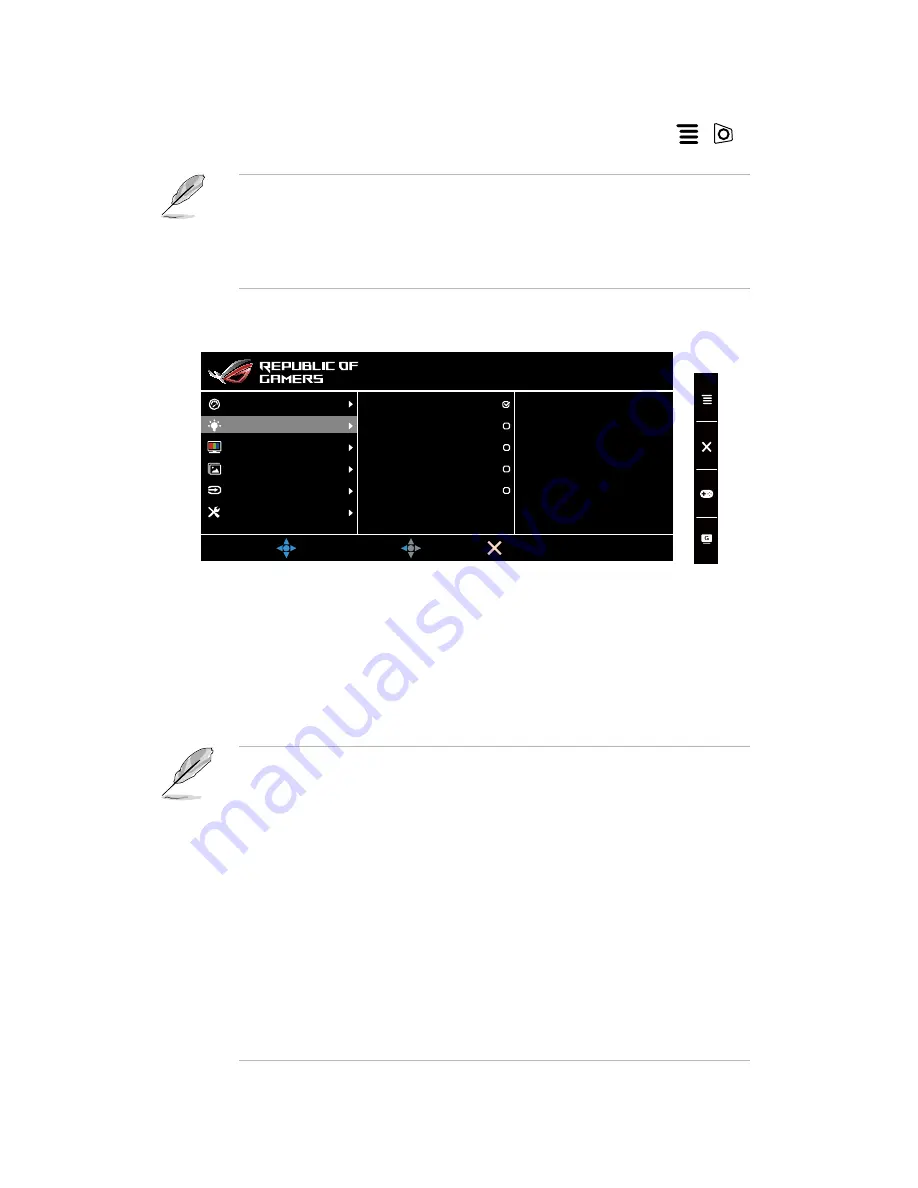
3-2
Chapter 3: General Instructions
•.
Max.Refresh.Rate.144.Hz
: allows you to select a maximum refresh rate
of 144Hz (Only for DisplayPort input). After selecting, press the
(
)
button twice to activate the setting.
•
This function is only available when the color gamut is YUV422 with 10-bit
color depth or below.
•
After reboot, test the new Max Refresh Rate by enabling it in the NVIDIA
Control Panel. If you don’t see an image, disconnect the DP cable and use
the monitor OSD to try again with a safer Max Refresh Rate.
2.. Blue.Light.Filter
In this function, you can adjust the blue light filter level.
MOVE/ENTER
BACK
EXIT
Normal Mode DisplayPort 3840x2160@60Hz
HDR Off Racing Mode Aura Off
ROG Swift PG27U
Over Clocking
Blue Light Filter
Color
Image
Input Select
System Setup
Level 0
Level 1
Level 2
Level 3
Level 4
•.
Level.0:.
No change.
•.
Level.1~4:
The higher the level, the less blue light is scattered. When
Blue Light Filter is activated,the default settings of Racing Mode will
be automatically imported. Between Level 1 to Level 3, the Brightness
function is user-configurable. Level 4 is optimized setting. It is compliance
with TUV Low Blue Light Certification. The Brightness function is not user-
configurable.
Please refer to the following to alleviate eye strains:
•
Users should take some time away from the display if working for long
hours. It is advised to take short breaks (at least 5 mins) after around 1
hour of continuous working at the computer. Taking short and frequent
breaks is more effective than a single longer break.
•
To minimize eye strain and dryness in your eyes, users should rest the eye
periodically by focusing on objects that are far away.
•
Eye exercises can help to reduces eye strain. Repeat these exercises
often. If eye strain continues please consult a physician. Eye exercises: (1)
Repeating look up and down (2) Slowly roll your eyes (3) Move your eyes
diagonal.
•
High energy blue light may lead to eye strain and AMD (Age-Related
Macular Degeneration). Blue light Filter to reduce 70% (max.) harmful blue
light to avoiding CVS (Computer Vision Syndrome).












































