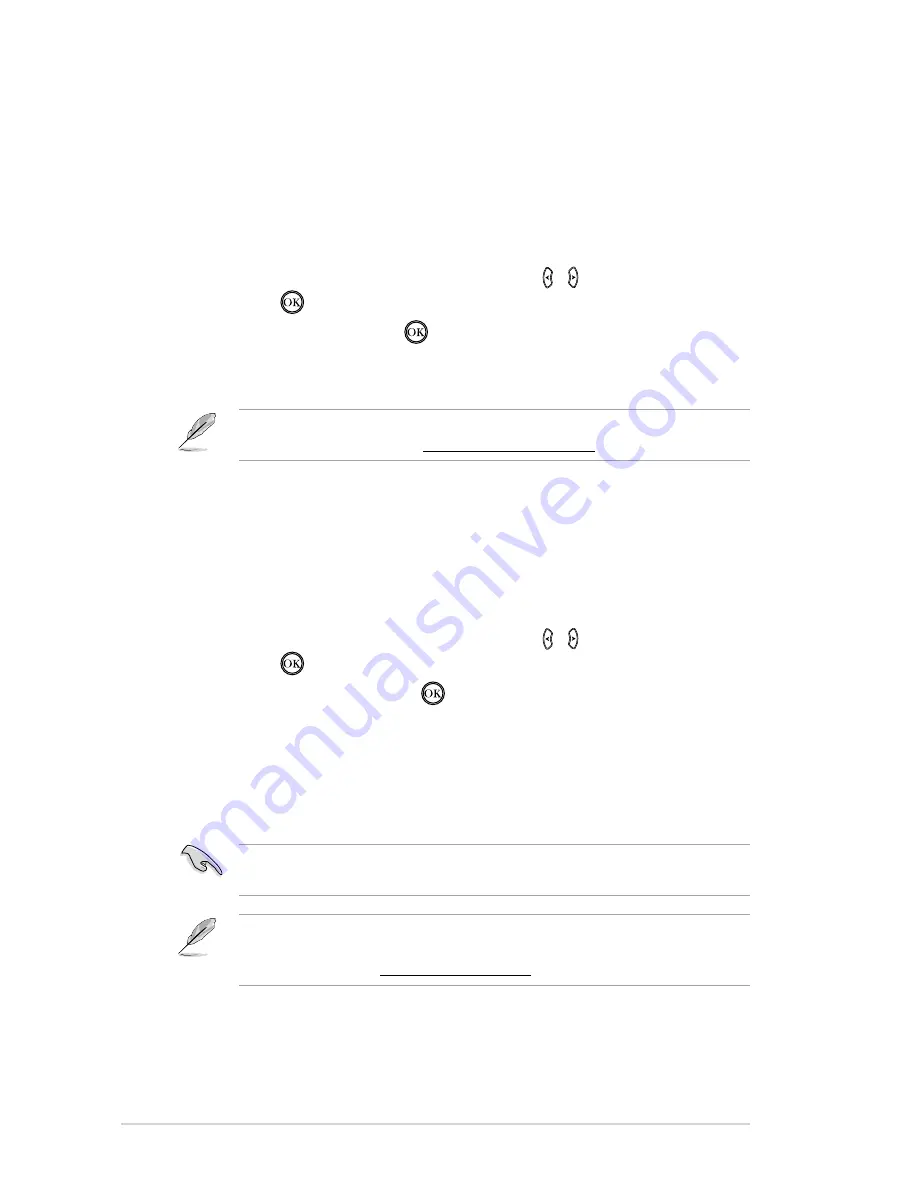
Chapter 3: Using your O!PLAY MINI PLUS HD Media Player
3-12
Online streaming from Dailymotion
Your O!PLAY Mini Plus provides you access to Dailymotion, allowing you to stream
videos, short movies, or TV shows to your external display.
To stream from Dailymotion:
1. From the Home screen, press the left/right keys /
to navigate to
IMS
,
then press
.
2. Select
Dailymotion
and press
. You can now stream videos, short
movies, or TV shows from Dailymotion to your external display.
Online streaming from Facebook
Your O!PLAY Mini Plus provides you access to Facebook, allowing you to stream
photos and videos from your Facebook account to your external display. It also
allows you to publish videos and photos from your O!PLAY Mini Plus to your
Facebook account.
To stream from Facebook:
1. From the Home screen, press the left/right keys /
to navigate to
IMS
,
then press
.
2. Select
and press
.
3. Sign in to your Facebook account. You can now stream photos and videos
from your Facebook account to your external display.
If you do not have an existing Facebook account, create a Facebook account
on the Facebook website at
http://www.facebook.com
Online streaming from Netflix
You can connect your O!PLAY Mini Plus to your Netflix account and enjoy streaming
unlimited TV episodes and movies to your high-definition external display.
If you do not have an existing Netflix account and Netflix is available in your
area, you may subscribe to or try its one-month free trial. For more details, visit
the Netflix website at
http://www.netflix.com
.
You need to activate your Netflix account on your computer before you can use
it.






























