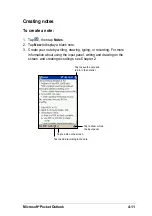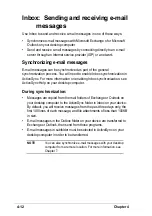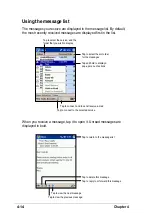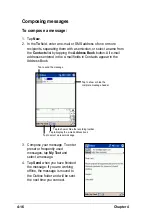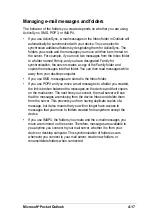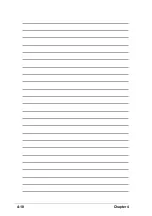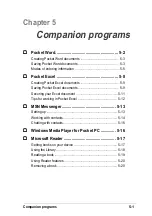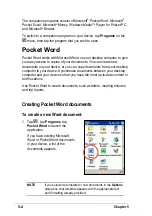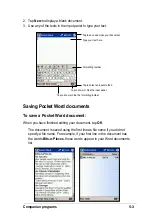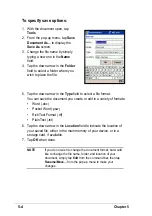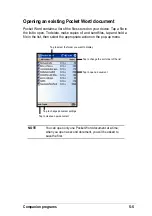4-8
Chapter 4
Tasks: Keeping a to do list
Use Tasks to keep track of what you have to do.
Creating tasks
To create a task:
1. Tap
, then tap Tasks.
2. Tap New to display a blank task
form.
3. Using the input panel, enter a
description.
4. Enter a start date and due date,
or enter other information by
tapping the field first. If the input
panel is open, you will need to
hide it to see all available fields.
Tap to select a sort
order of the task list
Tap to select the category of
tasks you want to display
Indicates high priority
Tap to display or edit
the task details
Tap and hold to display a
pop-up menu of actions
Tap an action for the task
Tap to create a new task
Summary of Contents for MyPal A620
Page 1: ...MyPal A620 User s Manual ...
Page 68: ...3 12 Chapter 3 ...
Page 86: ...4 18 Chapter 4 ...
Page 118: ...6 10 Chapter 6 ...
Page 133: ...Notices A 1 Appendix Notices ...
Page 136: ...A 4 Appendix ...