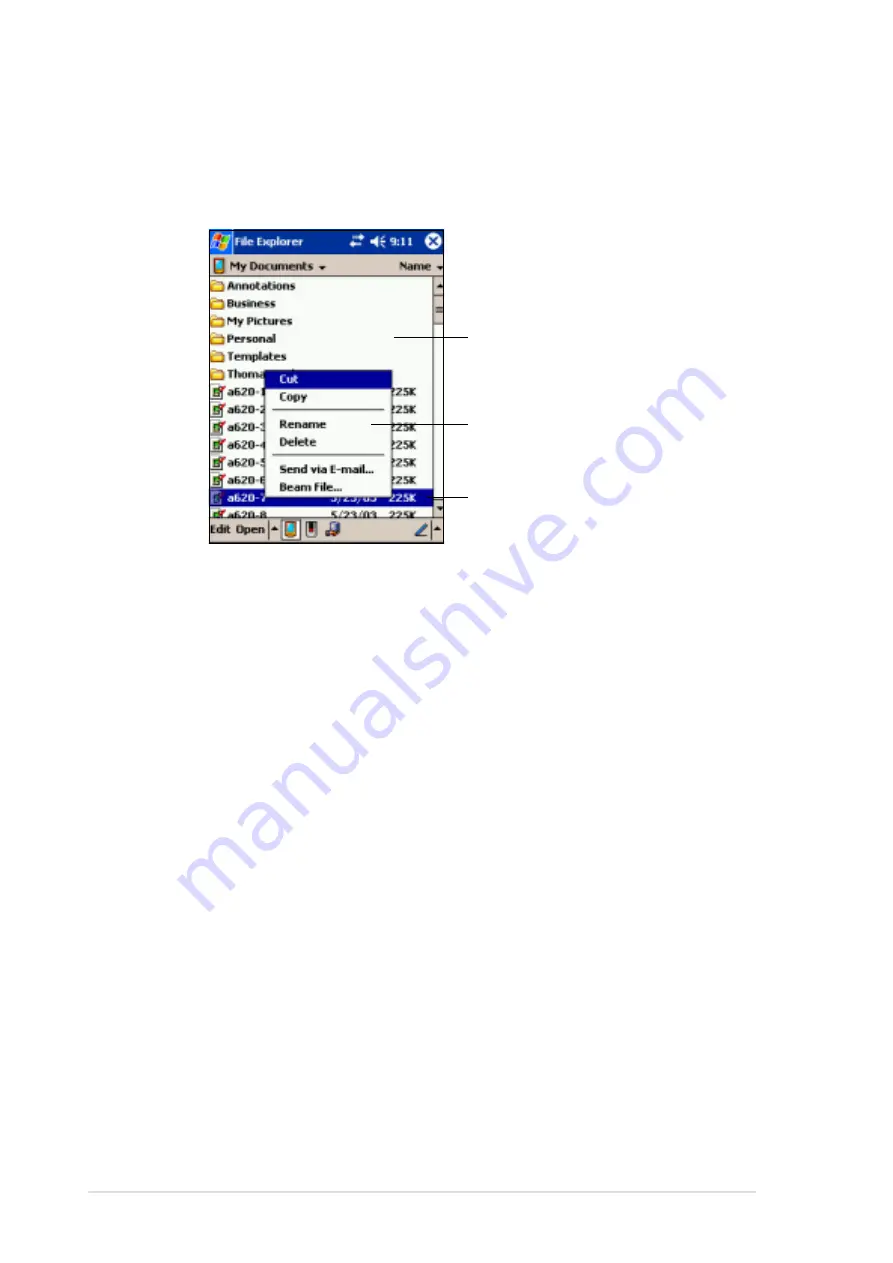
1-14
Chapter 1
Tap and hold until the pop-up menu appears
Tap the action that you wish to perform
Tap outside the pop-up menu to close it
without performing an action
The pop-up menus are also available in most other programs in your
device. The pop-up menu items vary depending on the program or
application. For example, the File Explorer pop-up menu includes more
items than in Tasks.
Summary of Contents for MyPal A620
Page 1: ...MyPal A620 User s Manual ...
Page 68: ...3 12 Chapter 3 ...
Page 86: ...4 18 Chapter 4 ...
Page 118: ...6 10 Chapter 6 ...
Page 133: ...Notices A 1 Appendix Notices ...
Page 136: ...A 4 Appendix ...






























