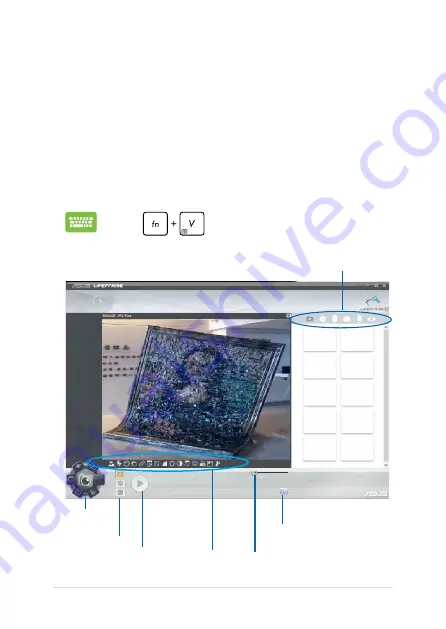
0
Notebook PC E-Manual
LifeFrame
Enhance your webcam functions through the LifeFrame app. Create
snapshots, edit photos, record videos, record audio files, use your
webcam as a security monitoring device, and play games using this
app.
To launch LifeFrame
Featured ASUS Apps
Press
.
The archive toolbar displays a function's
saved files in thumbnail view.
Webcam
settings
Zoom in/out
Capture
button
Action
button
Modes
Face tracking button
Summary of Contents for F102B
Page 1: ...Notebook PC E Manual ...
Page 12: ...12 Notebook PC E Manual ...
Page 13: ...Notebook PC E Manual 13 Chapter 1 Hardware Setup ...
Page 23: ...Notebook PC E Manual 23 Chapter 2 Using your Notebook PC ...
Page 26: ...26 Notebook PC E Manual Lift to open the display panel Press the power button ...
Page 40: ...40 Notebook PC E Manual ...
Page 41: ...Notebook PC E Manual 41 Chapter 3 Working with Windows 8 ...
Page 69: ...Notebook PC E Manual 69 Chapter 4 ASUS apps ...
Page 76: ...76 Notebook PC E Manual ...
Page 77: ...Notebook PC E Manual 77 Chapter 5 Power on Self Test POST ...
Page 93: ...Notebook PC E Manual 93 Tips and FAQs ...
Page 101: ...Notebook PC E Manual 101 Appendices ...
Page 119: ...Notebook PC E Manual 119 German Greek Italian Portuguese Spanish Swedish ...






























