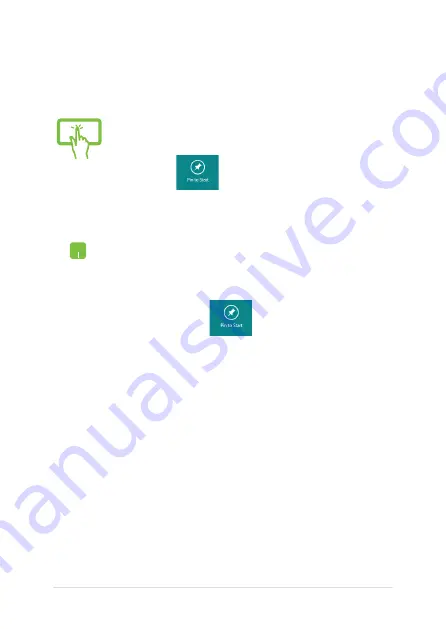
Notebook PC E-Manual
Pinning more apps on the Start screen
You can pin more apps on the Start screen using your touch screen or
touchpad.
1.
In the Apps screen, swipe down the app to select
and launch the settings bar.
.
Tap
to pin the selected app on the Start
screen.
1.
Position the mouse pointer over the app you want
to pin on the Start screen.
.
Right-click on the app to activate its settings.
3.
Tap on the
icon.
Summary of Contents for F102B
Page 1: ...Notebook PC E Manual ...
Page 12: ...12 Notebook PC E Manual ...
Page 13: ...Notebook PC E Manual 13 Chapter 1 Hardware Setup ...
Page 23: ...Notebook PC E Manual 23 Chapter 2 Using your Notebook PC ...
Page 26: ...26 Notebook PC E Manual Lift to open the display panel Press the power button ...
Page 40: ...40 Notebook PC E Manual ...
Page 41: ...Notebook PC E Manual 41 Chapter 3 Working with Windows 8 ...
Page 69: ...Notebook PC E Manual 69 Chapter 4 ASUS apps ...
Page 76: ...76 Notebook PC E Manual ...
Page 77: ...Notebook PC E Manual 77 Chapter 5 Power on Self Test POST ...
Page 93: ...Notebook PC E Manual 93 Tips and FAQs ...
Page 101: ...Notebook PC E Manual 101 Appendices ...
Page 119: ...Notebook PC E Manual 119 German Greek Italian Portuguese Spanish Swedish ...






























