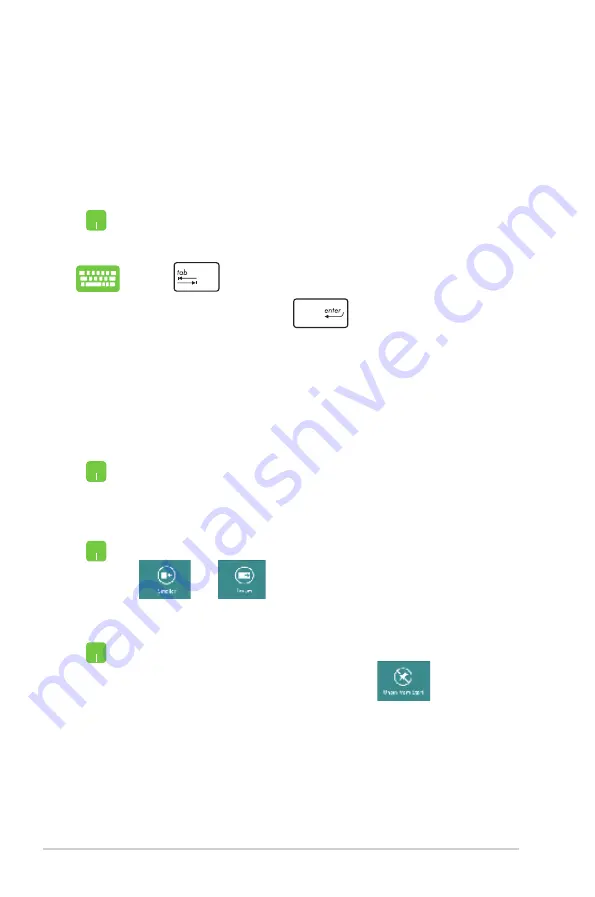
40
Notebook PC E-Manual
Working with Windows
®
apps
Use your Notebook PC’s touchpad or keyboard to launch and
customize your apps.
Launching apps
Position your mouse pointer over the app then left-click or
tap once to launch it.
Press
twice then use the arrow keys to browse
through the apps. Press
to launch an app
.
Resizing apps
Right-click on the app to activate its settings bar then tap
or
.
Double-tap on the app then drag and drop the app to a
new location.
Moving apps
Customizing apps
You can move, resize, or unpin apps from the Start screen using the
following steps:
To unpin an app from the Start screen, right-click on the
app to activate its settings then tap
.
Unpinning apps
Summary of Contents for E7545
Page 1: ...Notebook PC E Manual ...
Page 11: ...Notebook PC E Manual 11 Chapter 1 Hardware Setup ...
Page 22: ...22 Notebook PC E Manual ...
Page 23: ...Notebook PC E Manual 23 Chapter 2 Using your Notebook PC ...
Page 25: ...Notebook PC E Manual 25 Lift to open the display panel Press the power button ...
Page 35: ...Notebook PC E Manual 35 Chapter 3 Working with Windows 8 ...
Page 61: ...Notebook PC E Manual 61 Chapter 4 ASUS apps ...
Page 68: ...68 Notebook PC E Manual ...
Page 69: ...Notebook PC E Manual 69 Chapter 5 Power on Self test POST ...
Page 82: ...82 Notebook PC E Manual ...
Page 83: ...Notebook PC E Manual 83 Appendices ...
Page 104: ...104 Notebook PC E Manual ...
















































