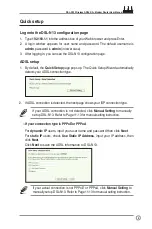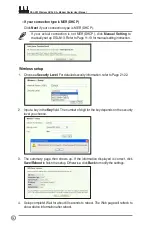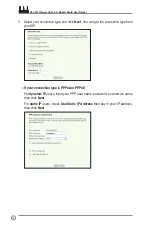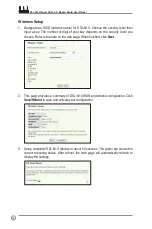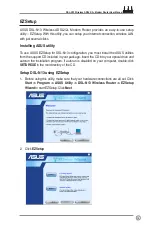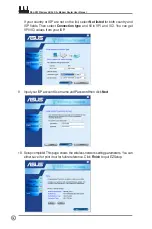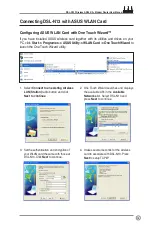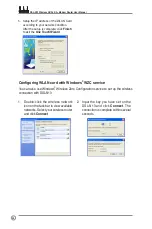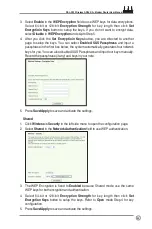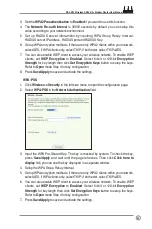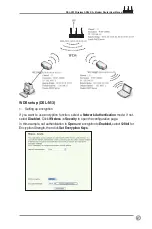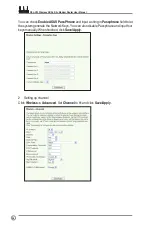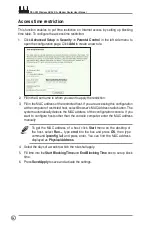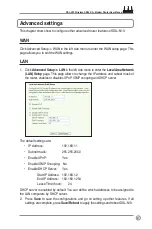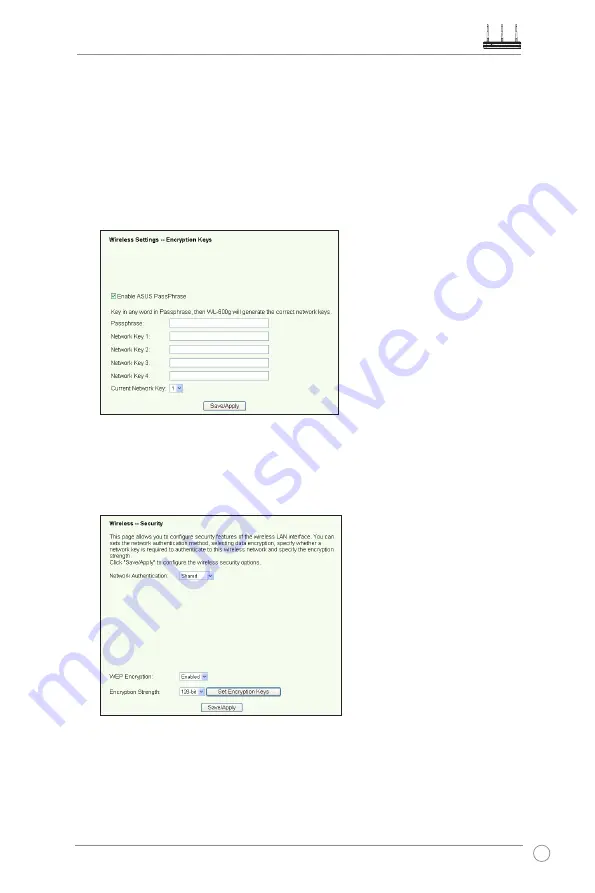
DSL-N13 Wireless ADSL 2/2+ Modem Router User Manual
23
3. Select
Enable
in the
WEP Encryption
field to use WEP keys for data encryptions.
Select 64-bit or 128-bit
Encryption Strength
for key length then click
Set
Encryptioin Keys
button to setup the keys. If you do not want to encrypt data,
select
Disable
in
WEP Encryption
and skip to Step 5.
4. After you click the
Set Encryptioin Keys
button, you are directed to another
page to setup the keys. You can select
Enable ASUS Passphrass
and input a
passphrase in the first box below, the system automatically generates four netwrok
keys for you. You can also disable ASUS Passphrass and input four keys manually.
Record the passphrase (if any) and keys in your note.
5. Press
Save/Apply
to save and activate the settings.
Shared
1. Click
Wireless -> Security
in the left side menu to open the configuration page.
2. Select
Shared
in the
Network Authentication
field to use WEP authentication.
3. The WEP Encryption is fixed to
Enabled
because Shared mode use the same
WEP keys for both encryption and authentication.
4. Select 64-bit or 128-bit
Encryption Strength
for key length then click
Set
Encryption Keys
button to setup the keys. Refer to
Open
mode Step 4 for key
configuration.
5. Press
Save/Apply
to save and activate the settings.