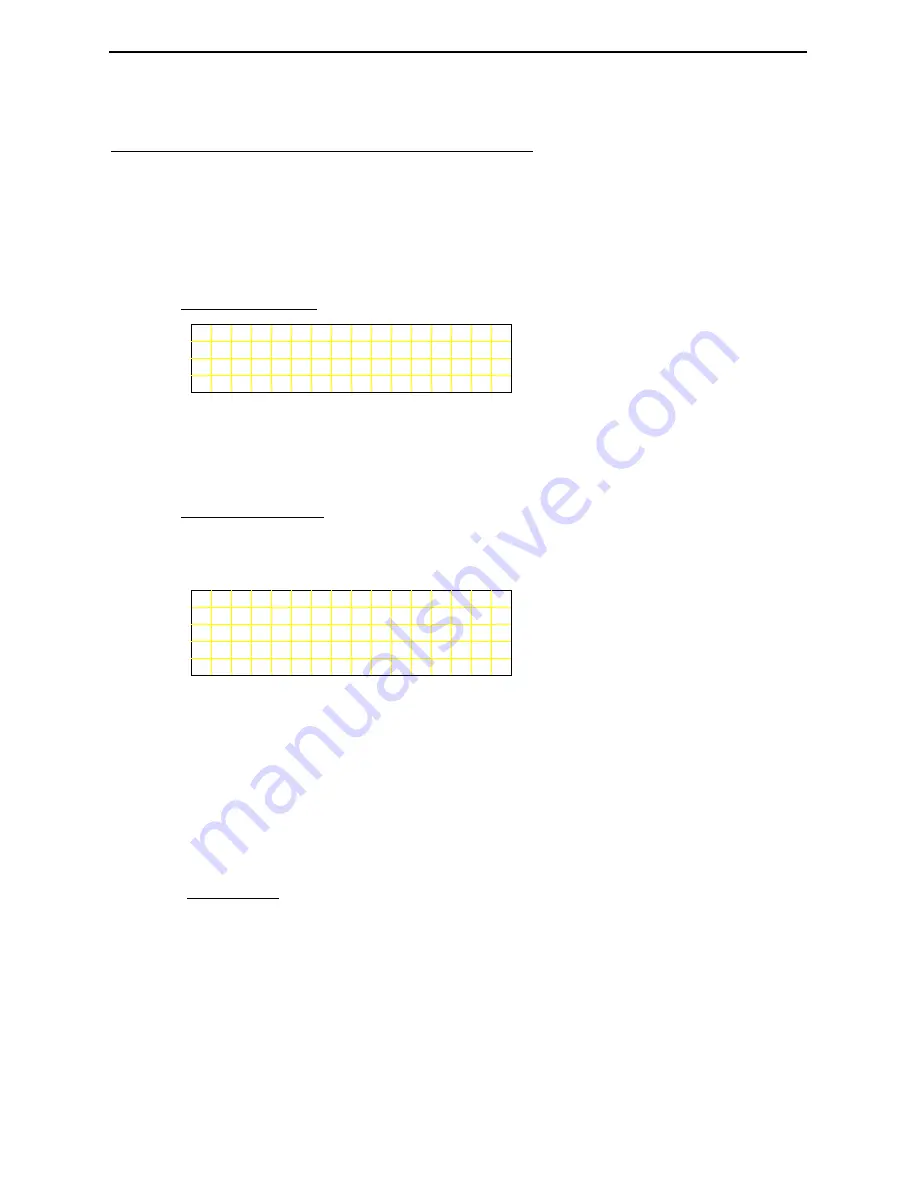
LaserTraq
16
Standard Stocktake Program
If you don’t order a custom program for your LaserTraq unit, it will be
supplied with our standard stocktake program, which is described below.
When the LaserTraq unit is turned on, it displays the ASP LaserTraq
logo. You can then press any key to display the Main Menu:
Main Menu
M A I N M E N U
1 S t o c k 2 S e n d
3 S e t u p 4 P r i n t
5 E r a s e 6 U t i l
To select a function from the Main Menu, press the numeric key
corresponding to the function – for example, press
1
to begin a
stocktake, or press
3
to set up the unit.
1. Stocktake
When you select the Stocktake function from the Main Menu, you will be
presented with the following sub-menu:
S t o c k t a k e
1 S c a n I n p u t
2 B r o w s e
3 Q u e r y
4 D o w n l o a d
To select one of the Stocktake Menu functions, use the
Õ
and
Ö
arrow
keys (at the bottom left of the keypad) to move the highlighted bar to the
required function, then press the
E1
(enter) key (at the top of the keypad,
to the right of the orange scanning button).
Note that the display is actually only four lines long – it will scroll to
display other selections when the highlighted bar gets to the top or
bottom of the screen.
Scan Input
This is where the “dirty work” of the stocktake is done – you can scan (or
enter from the keyboard) the barcode numbers on your stock items, then
scan or enter a quantity. The number of barcode/quantity pairs stored in
memory is displayed at the top of the screen.
Press the
MENU
key to cease collecting stocktake data and return to the
Main Menu.
Summary of Contents for LaserTraq
Page 2: ......
Page 5: ...LaserTraq 3...











































