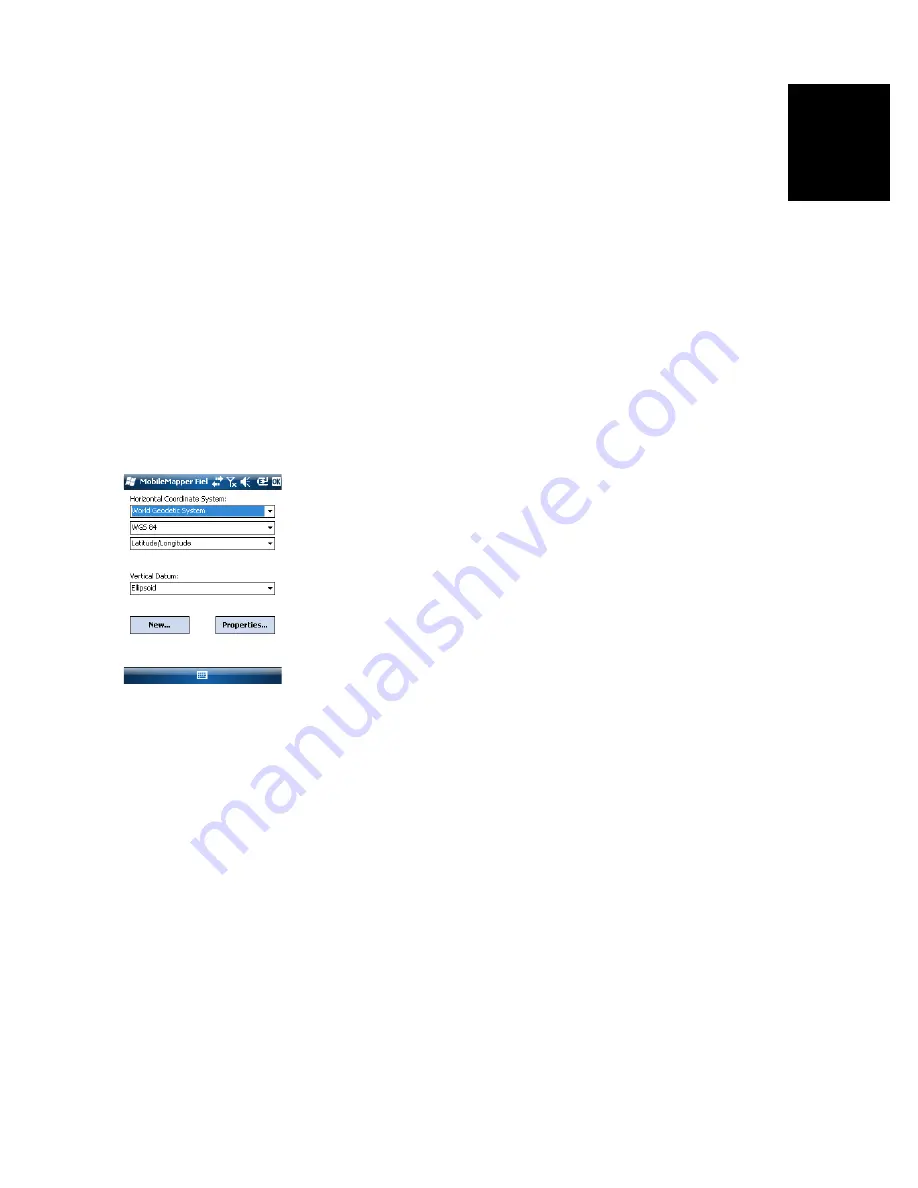
Engl
ish
31
new folders in the “My Documents” folder
, in the
“Storage Disk” folder
or on the storage card.
It is highly
recommended to create layers in the same folder as
the job file using these layers. Observing this rule will
simplify the download procedure.
•
Type
: Choose the type and/or format of the layer you
want to create:
SHP layer: Depending on your choice the layer will
hold 2D/3D points, 2D/3D lines, or 2D/3D polygons.
MIF layer (can hold any type of feature).
CSV layer (point feature type only).
•
Location
: Choose the storage medium where you want
to store the layer. You can choose either “Main
memory”
, Storage Disk folder
(resident memory) or
“Storage Card” (if there is an SD card inserted in the
receiver).
3. Tap the
Save
button to proceed. If you are defining the
second or next layers, go directly to step 5. If you are
defining the first layer in the open job, the program will
first ask you to define a
horizontal
coordinate system for
the job:
• First field: Choose the country you are working in. You
may also choose a worldwide system such as UTM or
Worldwide Geodetic System.
• Second field: The number of options available in this
field depends on the selected country. Select the
datum that is suitable for your job.
See also
Coordinate Systems on page 49
.
• Third field: The number of options available in this
field depends on the selected country. Choose a
projection that is suitable for your job. Select Latitude/
Longitude for no projection.
•
Fourth field: Choose a vertical datum in which to
express the Z coordinate.
“Ellipsoid” (no geoid used) and “EGM84” (global
earth geoid model) are the two default options. Other
geoids may be prompted in this field after you have
downloaded them to the receiver from the
MobileMapper Software CD.
4. Tap
OK
.






























