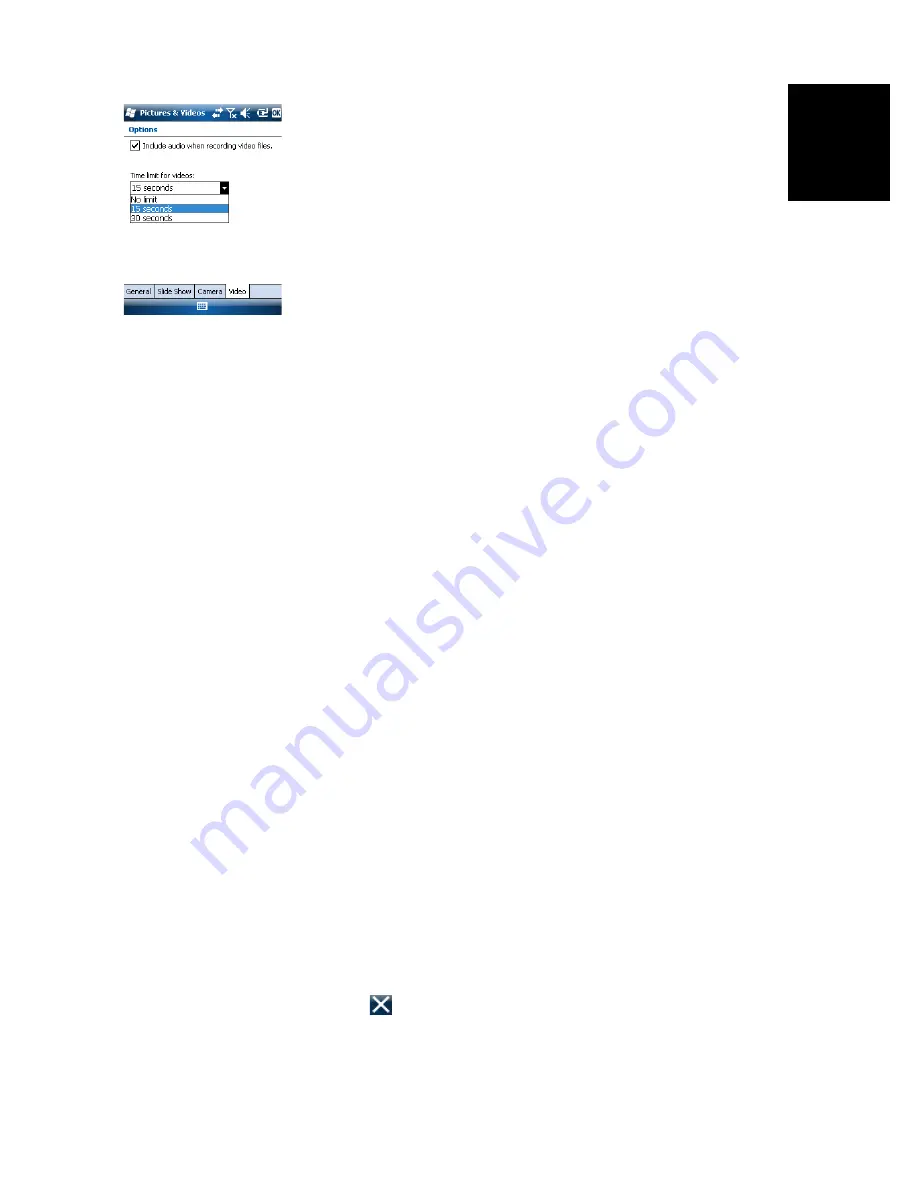
Engl
ish
21
•
Tap within the
Time limit...
field and select one of the
options below:
–
No limit
: Choose this option to be able to film a video
over an unlimited period of time.
–
15 seconds
: Choose this option to limit the duration of
every video you’ll film to 15 seconds.
–
30 seconds
: Choose this option to limit the duration of
every video you’ll film to 30 seconds.
•
Tap
OK
to accept the changes and close the Options
window.
Starting a Video
•
Tap
Camera
to turn on the camera. Wait a couple of
seconds until the center of the window displays the
viewfinder of the camera.
•
When you are ready to film, tap
Menu
and then
Video
.
•
Press the Enter button to start filming.
Ending a Video
•
Depending on the video settings, the video camera will
stop filming as explained below:
– With a preset time limit (15 or 30 seconds), the video
camera will stop filming automatically and close the
video file after this time has elapsed. A down counter
under the viewfinder will keep you informed of the
remaining time as you film.
– With no time limit, the video camera will film
indefinitely. A counter under the viewfinder will tell
you the current duration of the video. To stop filming
and close the video file, press the Enter button again.
•
At the end of the video shooting, the viewfinder freezes
while the end of the video is being processed.
•
When the spinning hourglass disappears, tap
OK
to turn
off the camera and close the window. The video file you
have created is now listed in the “My Pictures” folder.
Playing Back a Video
•
With the “My Pictures” folder open, tap on the desired
video file. This will automatically launch the Windows
Media player.
•
Tap
to close Windows Media player and return to the
“My Pictures” folder.






























