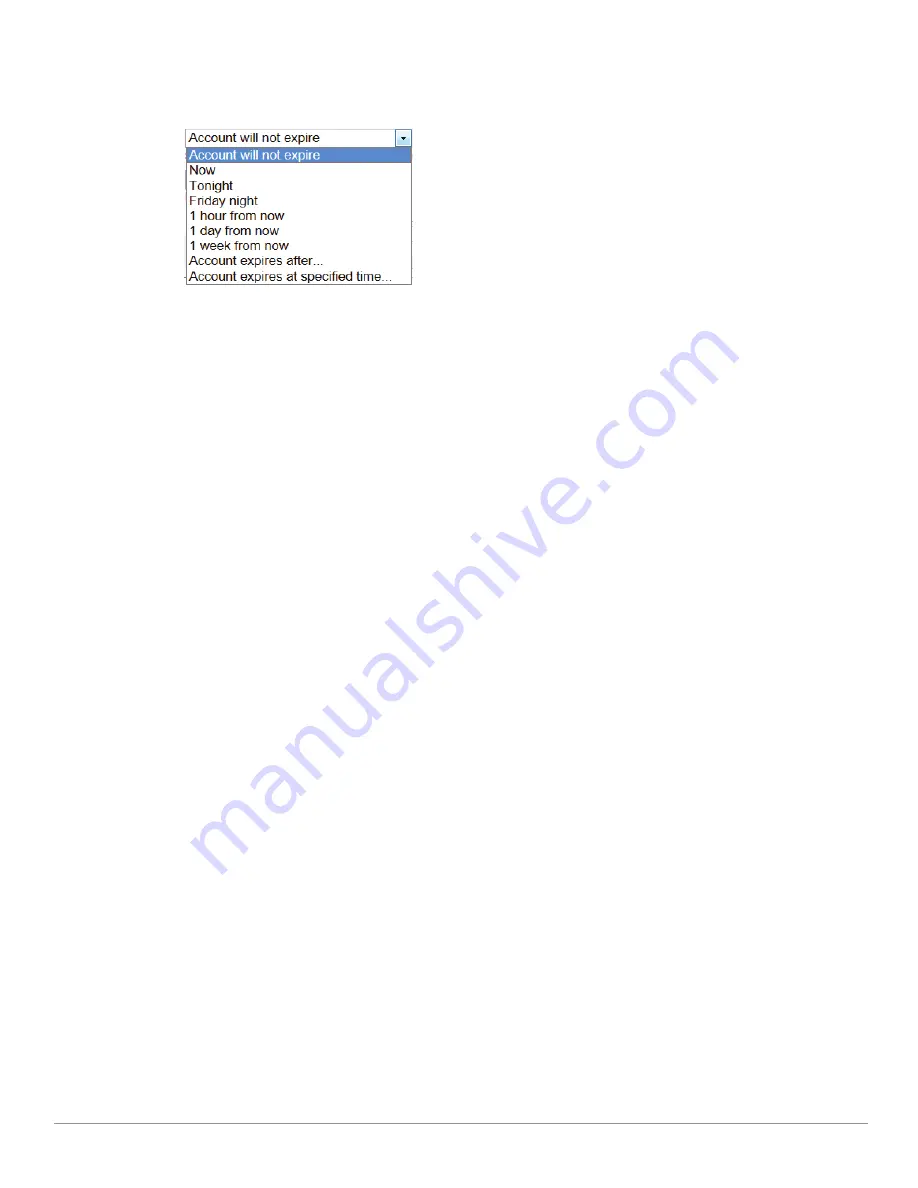
212
| Guest Management
Amigopod 3.7
| Deployment Guide
5. To set the account’s expiration time, choose one of the options in the
Account Expiration
drop-down
list. You may set the account to never expire, or to expire at a preset interval of hours or days, or at a
specified time.
If you choose any time in the future, the
Expire Action
row is added to the form. Use this drop-
down list to indicate the expiration action for the account—either delete, delete and log out, disable,
or disable and log out. The action will be applied at the time set in the Account Expiration row.
If you choose
Account expires after
, the
Expires
After
row is added to the form. Choose an
interval of hours, days, or weeks from the drop-down list. The maximum is two weeks.
If you choose
Account Expires at a specified time
, the
Expiration
Time
row is added to the
form. Click the button to open the calendar picker. In the calendar, use the arrows to select the year
and month, click the numbers in the
Time
fields to increment the hours and minutes, then click a day
to select the date.
6. Use the
Account Role
drop-down list to assign the visitor’s role.
7. In the
Terms of Use
row, first click the
terms of use
link and read the agreement, then mark the check
box to agree to the terms.
8. To commit your changes and create the device, click
Create MAC
. The Account Details and print
options are displayed. For more information, see
“Viewing and Printing Device Details”
.
Creating Devices During Guest Self-Registration - MAC Only
This section describes how to configure a guest self-registration so that it creates a MAC device account.
Once the guest is registered, future authentication can take place without the need for the guest to enter
their credentials. A registration can be converted to create a MAC device instead of standard guest
credentials.
This requires a vendor passing a
mac
parameter in the redirect URL. Amigopod does not support querying
the controller or DHCP servers for the client's MAC based on IP.
To edit the registration form fields, go to
Customization > Forms and Views
. In the
guest_register
row,
click the
Edit Fields
link. The Customize Form Fields page opens. If you do not see mac or mac_auth in the
list, click the
Customize fields
link above the list. Click the
Edit
link in the field’s row. In the Define
Custom Field form, edit the registration form fields:
Add or enable
mac
UI:
Hidden field
Field Required: checked
Validator:
IsValidMacAddress
Add or enable
mac_auth
UI:
Hidden field
Any other expiration options, role choice, surveys, and so on can be entered as usual.
Summary of Contents for Amigopod 3.7
Page 1: ...Amigopod 3 7 Deployment Guide...
Page 14: ...14 Amigopod 3 7 Deployment Guide...
Page 30: ...30 Management Overview Amigopod 3 7 Deployment Guide...
Page 108: ...108 RADIUS Services Amigopod 3 7 Deployment Guide...
Page 132: ...132 Operator Logins Amigopod 3 7 Deployment Guide...
Page 240: ...240 Guest Management Amigopod 3 7 Deployment Guide...
Page 332: ...332 Administrator Tasks Amigopod 3 7 Deployment Guide...
Page 336: ...336 Administrator Tasks Amigopod 3 7 Deployment Guide...
Page 345: ...Amigopod 3 7 Deployment Guide Hotspot Manager 345...
Page 362: ...362 High Availability Services Amigopod 3 7 Deployment Guide...






























