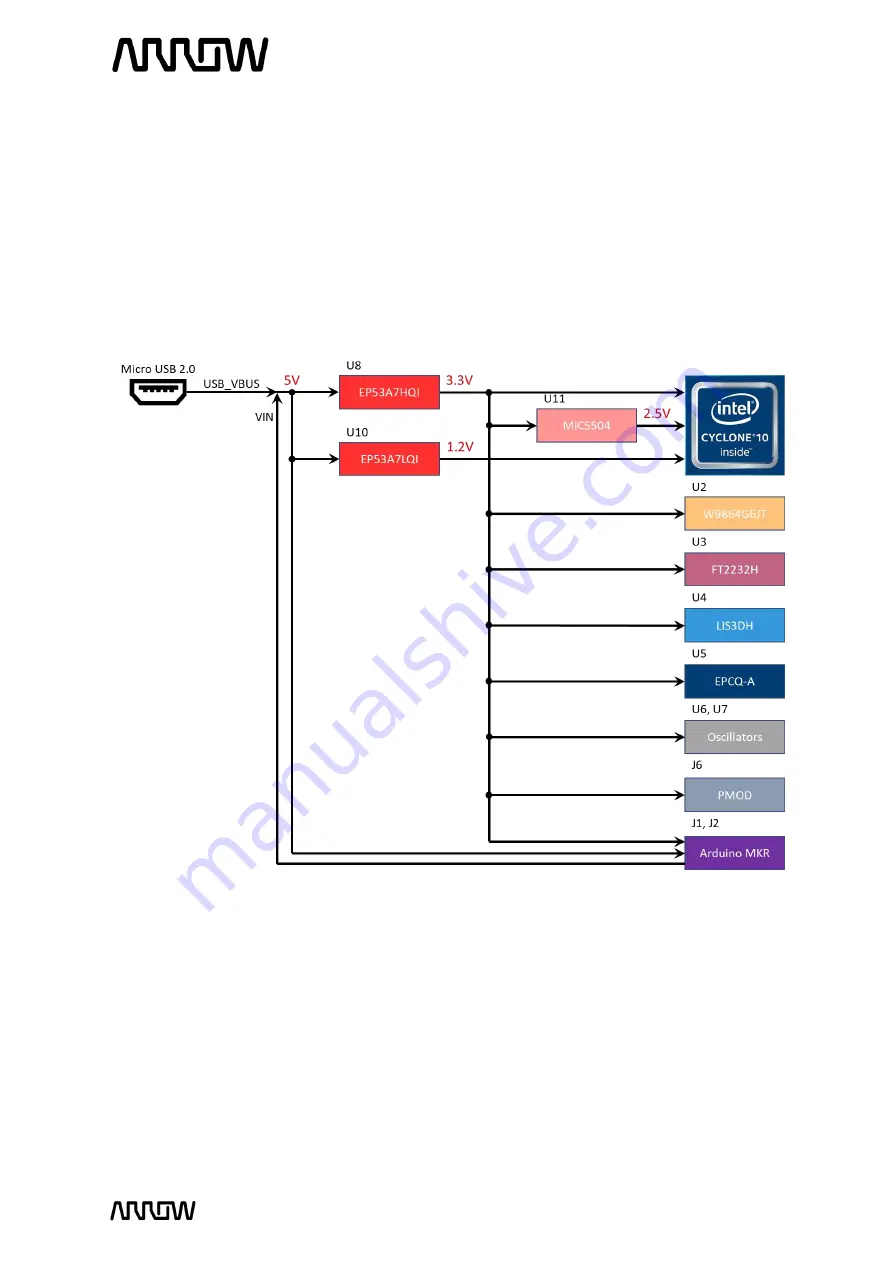
CYC1000 User Guide
www.arrow.com
Page | 19
January 2020
3.3.10
Power Tree
The CYC
1000 is powered by Enpirion’s buck
regulator, which provides high efficiency up to 1A
with integrated magnetics, switches, control, and compensation. As seen from the diagram
below, the board can be powered either by a micro-USB connection, or by user input voltage from
the Arduino MKR header (takes precedence over the USB bus). All devices are powered by 3.3V
voltage line and the 5V and 3.3V lines are fed back to the Arduino header to power that
connection if needed. The Cyclone 10 LP FPGA is powered by 2 Enpirion devices, while a Microchip
LDO provides auxiliary voltage.
Figure 15
–
Power Tree Connections















































