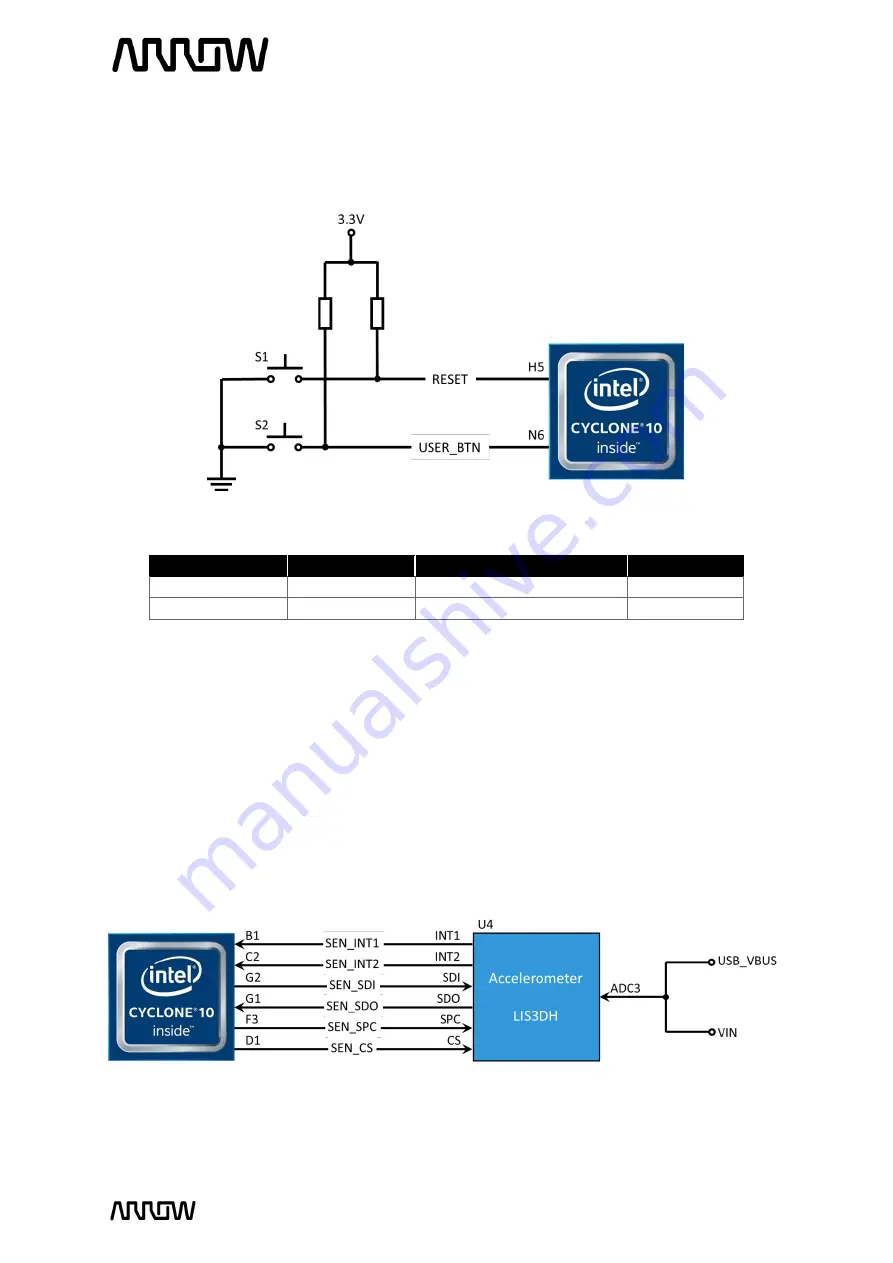
CYC1000 User Guide
www.arrow.com
Page | 12
January 2020
3.3.2
Push Buttons
The board has two push buttons connected to the FPGA. Push buttons drive their associated pins
low logic level when pressed and high logic level when released.
Board Reference
FPGA Pin No.
Description
I/O Standard
RESET
PIN_H5
nCONFIG
3.3 V
USER_BTN
PIN_N6
User button
3.3 V
3.3.3
Accelerometer
The board comes with a digital accelerometer (LIS3DH), commonly known as the G-Sensor. This
G-Sensor is a small, thin, ultra-low power consumption, 3-axis accelerometer with digital I2C/SPI
serial interface, standard output. The LIS3DH has user-selectable full scales of +/-2g, +/-4g, +/-8g,
+/-16g and it is capable of measuring accelerations with output data rates from 1 Hz to 5 kHz. The
supplied power to the board (coming either from micro-USB connection or user V
in
) can be
monitored through the ADC channel 3 of the accelerometer.
Figure 6
–
Button Connections
Figure 7
–
Accelerometer Connections











































