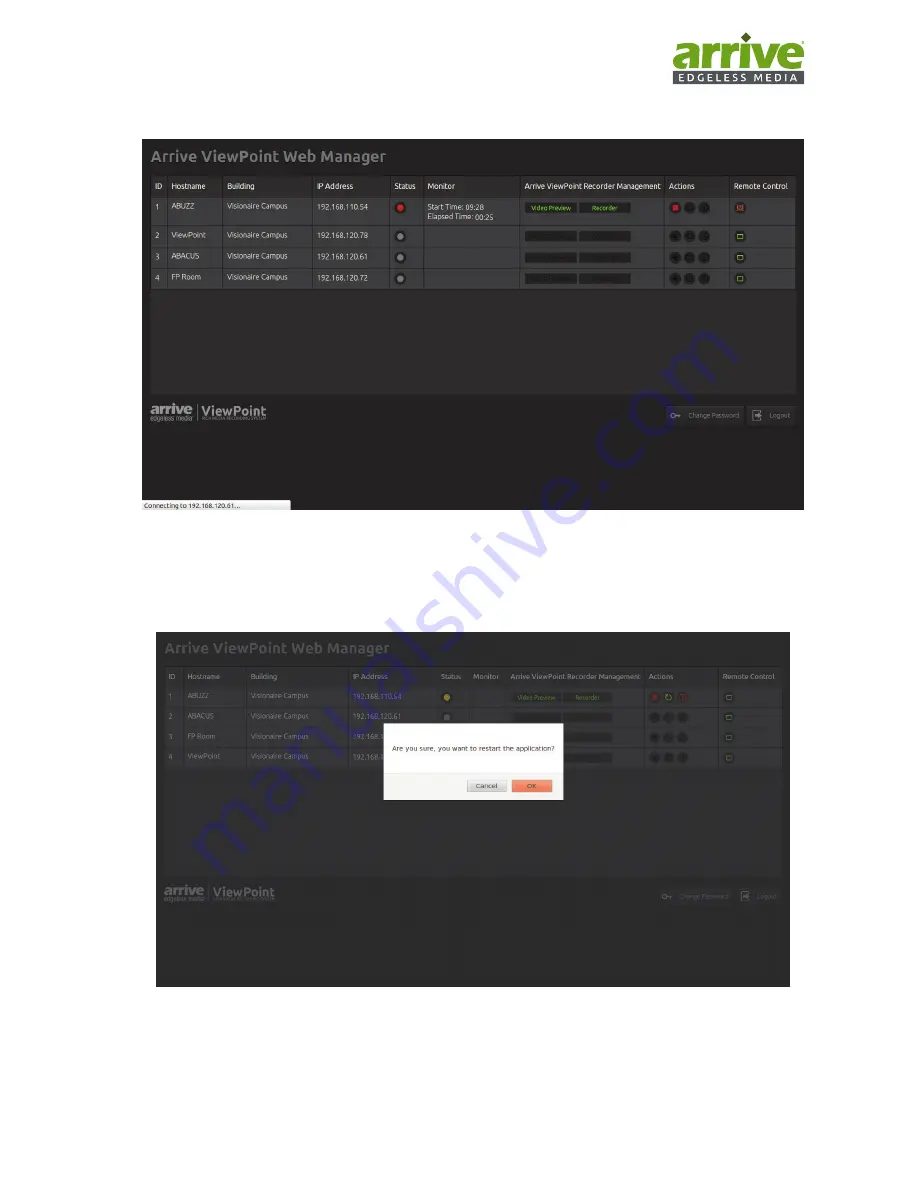
Copyright © 2014 Arrive Systems, Inc. All rights reserved.
49
•
Click on
Stop Recording
button; to stop recoding.
Figure 50: Web Manager- Stop Recording
Restart Application
•
Click on
Restart Application
button.
Figure 51: Web Manager- Restart Application
•
To confirm, Click on
OK
. The application restarts.
























