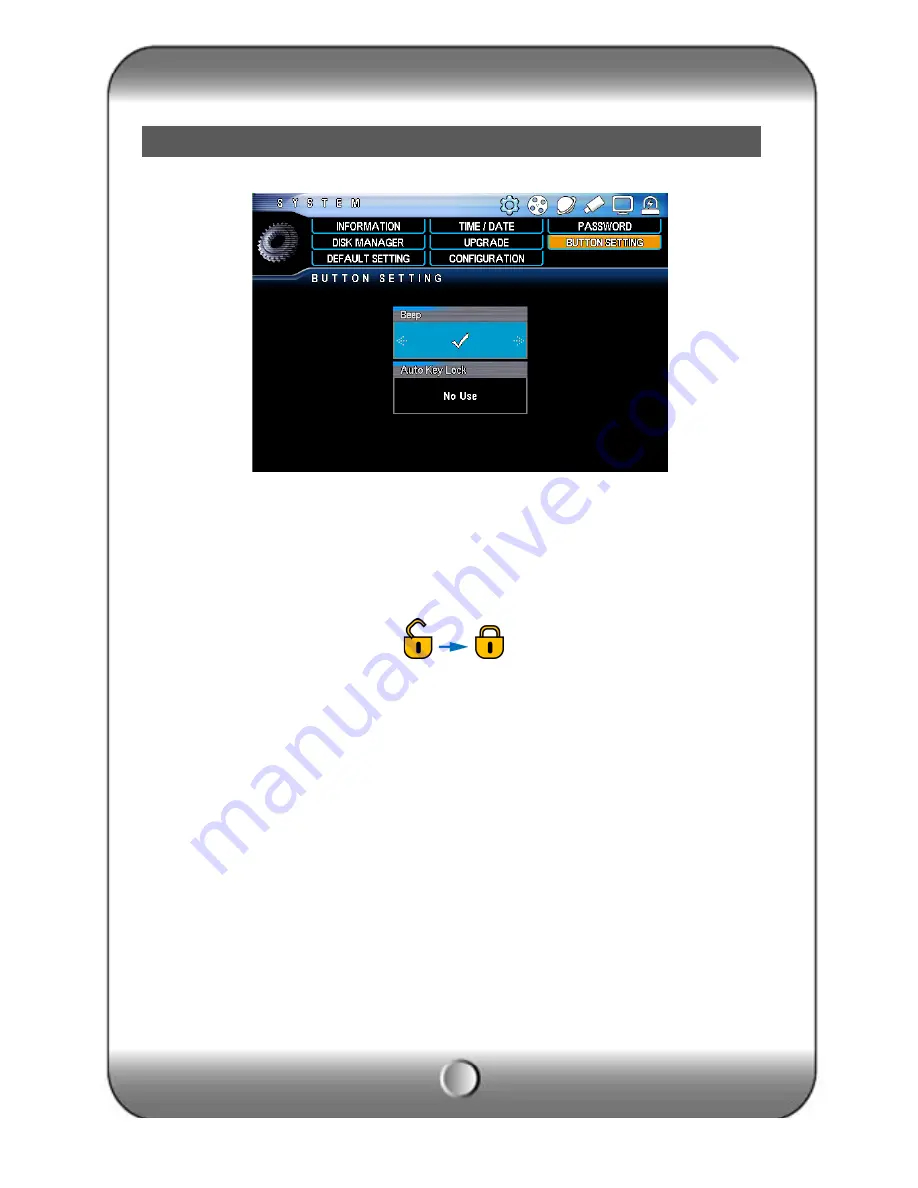
25
Button setup (Front, Mouse, Remote controller and Button beep)
[1] Button Beep : It makes beep sound while the button is pressed.
[2] Auto Key Lock : It prohobits button use.
∙ On : It asks the password for the important buttons.
( Channel button, QUAD button, SEQ button can be used any time )
( When key locked, icon is changed as above picture)
∙ Off : It doen not use this button.
Button Setup
















































