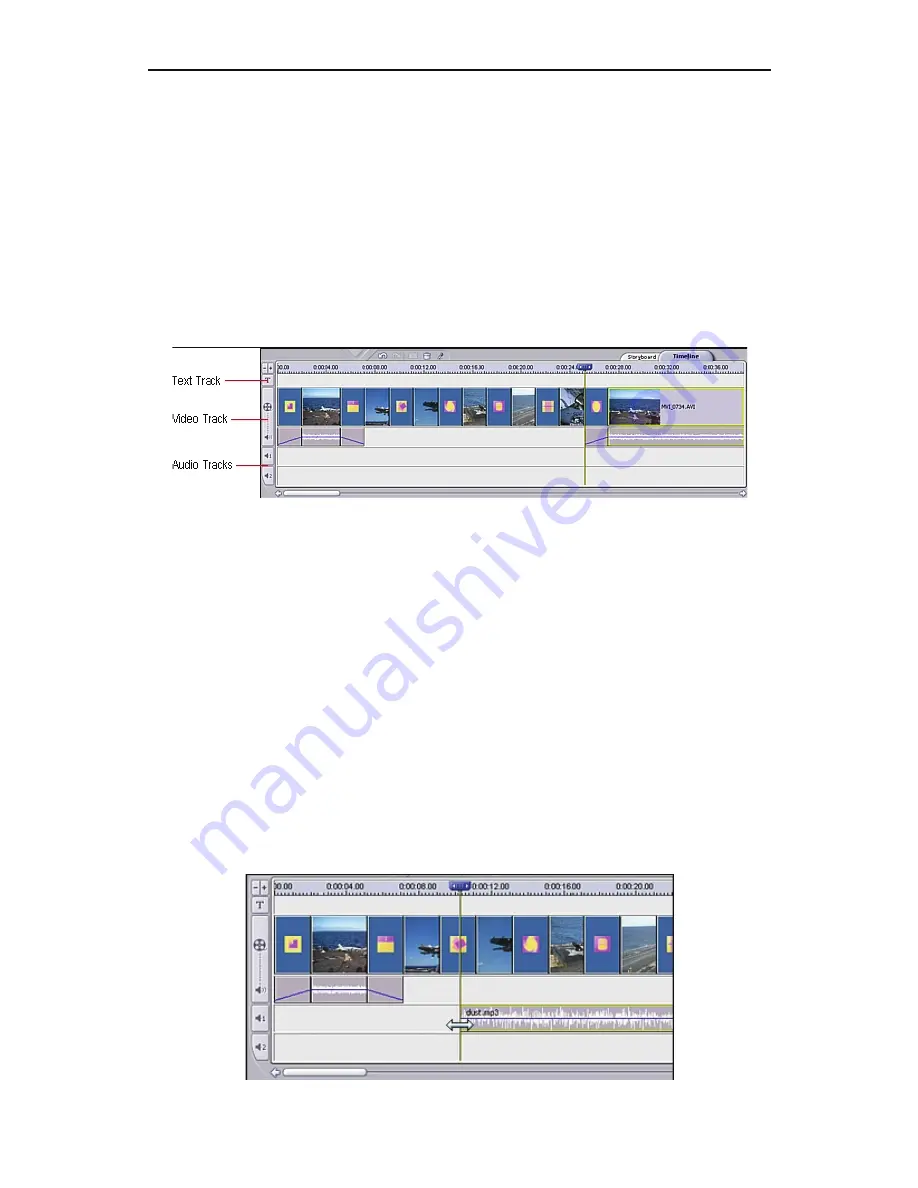
Chapter 7: How Tos
78
7.9 Perform
Advanced
Editing
On the Storyboard, you can perform basic content modification,
including adding still images, video clips, and transitions to your
movie, as well as enhance your still images and trim your video
clips. See Section 3.4 and Section 7.5 for more information. To
perform more advanced editing, you need to use the Timeline.
Step 1.
Open a movie that you are working on in the Edit module.
Click the Timeline tab.
The Timeline is divided into separate tracks. The tracks are:
Text – add text effects
Video – add still images, transitions, and video clips; view audio
included with the video clips
Audio 1 and Audio 2 – add audio files, layering files if desired
Step 2.
To add audio to the Audio 1 or Audio 2 track, make sure
you are in the Media tab. Choose the album with your desired
audio files, then select the file you want. Double-click the
thumbnail to add it to the Timeline. Click and drag added audio
tracks to move them from one audio track to the other.
Step 3.
To trim audio, click and drag the edge of the file on the
Timeline to change the start/end point. You can also trim it in the
preview area using the Trim (scissor) buttons.
Summary of Contents for SHOWBIZ 2
Page 1: ...User Manual ...
Page 5: ...Chapter 1 Introduction 1 1 Introduction Installation System Requirements Workflow Overview ...
Page 11: ...Chapter 2 Capture 7 2 Capture Video Capture Audio Capture ...
Page 53: ...Chapter 5 Quick DVD 49 5 Quick DVD ...
Page 58: ...Chapter 5 Quick DVD 54 ...
Page 59: ...Chapter 6 Menus 55 6 Menus File Edit View Options Play Extras Help Keyboard Shortcuts ...
Page 70: ...Chapter 6 Menus 66 ...
Page 88: ...Chapter 7 How Tos 84 ...
Page 98: ...NOTES ...
Page 99: ...NOTES ...






























