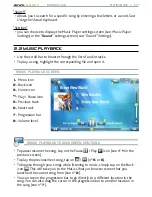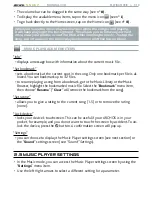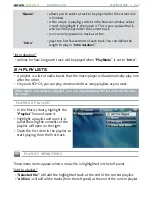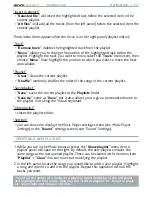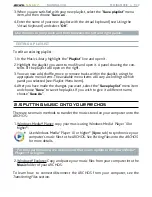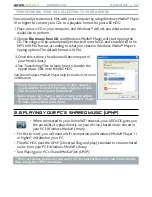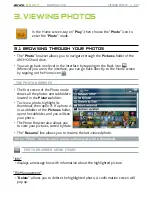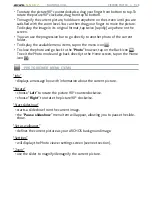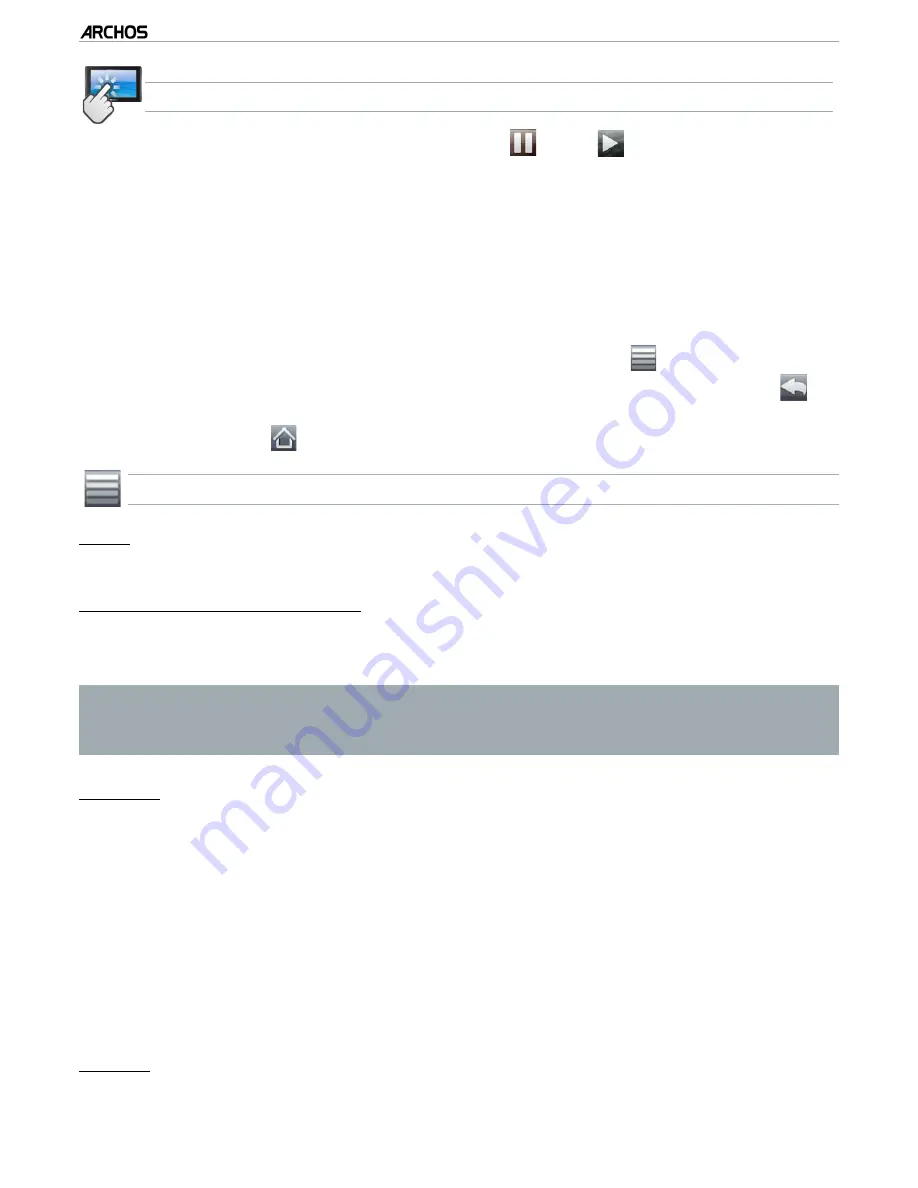
MANUAL V3.0
5, 5g & 7
PLAYING VIdEo > P. 11
VIdEo PLAYbACk ToUCHSCREEN CoNTRoLS
To pause/resume the video, tap on the Pause
/ Play
icon (see n°
5
in the
previous screen).
To display the menu overlay, tap once anywhere on the screen. To make it disap-
pear, tap again.
You can tap on the progression bar to go directly to a different location in the
video. You can also use your finger to drag the cursor in the progression bar to
another location in the video (see n°
6
).
The volume bar can be dragged in the same way (see n°
7
).
To display the available menu items, tap on the menu icon
(see n°
1
).
To stop the video and go back to the “
Video
” browser, tap on the Back icon
(see n°
2
). To exit the Video mode and go back directly to the Home screen, tap
on the Home icon
(see n°
4
).
VIdEo PLAYbACk MENU ITEMS
“Info”
displays a message box with information about the current video file.
“Soundtrack” and/or “Subtitles”
allows you to select a different audio track*.
allows you to choose subtitles**.
* Only if the video file contains several audio tracks.
** Only if the subtitles are in a separate file. The supported file types are: .srt,
.ssa, .sub (text based) and .smi.
“Format”
allows you to change the way the image is displayed.
“
Auto
”: adjusts the video size to best adapt to the built-in screen (or TV, with the
optional DVR Station, Mini Dock or Battery Dock: see
ARCHOS add-ons).
“
Full Screen
”: enlarges the picture to fill the screen. In order to fit the ARCHOS
screen, your device might need to cut small parts of the image, most likely at the
top and bottom.
“
Maximized
”: enlarges the picture to fill the screen, assuming the image has an
aspect ratio of 2.35 with black bands at the top and bottom.
“
Original
”: displays the entire picture in its original format.
“Speed”
will play the current video in slow motion or high speed.
while paused in slow motion, you can advance frame by frame, using the right arrow.
•
•
•
•
•
•
-
-
-
-
-
-
-
-
-
-