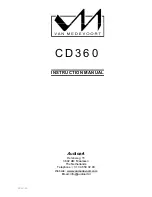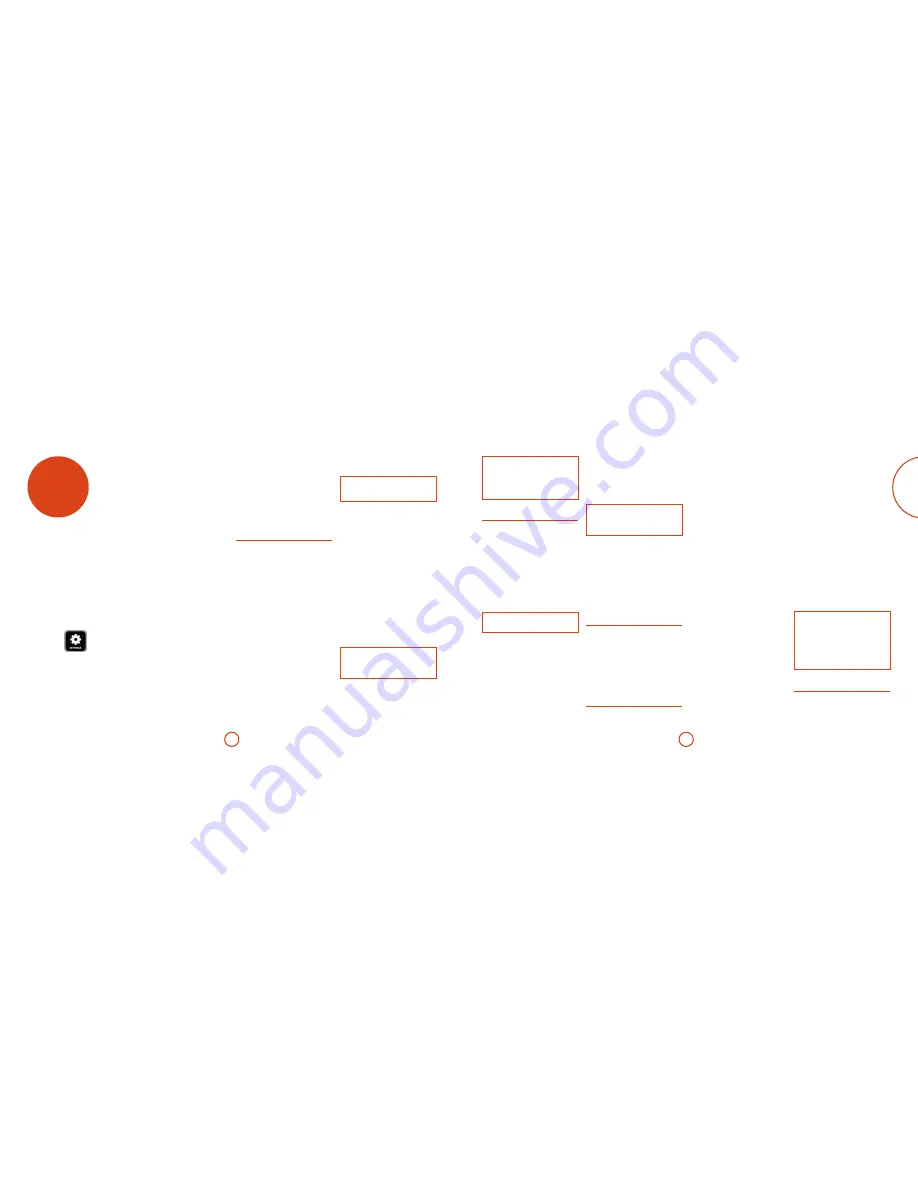
E-17
E-16
English
progressive video
<
480i/576i:
480 lines (NTSC) or 576 lines (PAL)
Standard Definition interlaced video.
NOTE
The HDMI Auto setting may not set the best possible
resolution. If you have a 1080p Full HD display, set
the resolution to 1080p.
TV System
– Set the video signal format. If the colour
or picture quality of analogue video appears incorrect,
change this setting. It should not need to be adjusted in
normal use. You can select NTSC (the USA and Canada
video standard), PAL (the Europe, Australia and China
video standard) or AUTO which will output the frame
rate depending on the video material being played.
HDMI Color Space
– ‘Color Space’ refers to the number
of individual colors that can be displayed on the screen.
If you know the color space capability for the connected
TV, you can match it by selecting one of these options.
We recommend you select ‘Auto’.
HDMI Deep Color
– sets the level of Deep Color
processing applied to the HDMI video output. You can
select ‘Auto’ or ‘Off’.
If this option is set to Auto and your TV supports Deep
Color, the screen displays colors at 30-, 36- or 48-bit
accuracy (compared to the 24-bit accuracy of standard
color).
Check the documentation that came with your TV to
see if your TV supports Deep Color. All system HDMI
interconnect cables must be Deep Color compatible in
order to use Deep Color signals.
NOTE
If you experience a flickering or abnormal picture
after changing the Deep Color setting, connect the
unit using a Composite video cable and change the
setting to a value supported by the display.
HDMI 1080p 24Hz
– You can select ‘Auto’ or ‘Off’.
Movies are recorded on film at a rate of 24 pictures
(frames) per second. Many of the movies on Blu-ray
Discs are placed on the discs at this frame rate. If your
TV supports 24 frames per second, but you would prefer
to view the video at a higher frame rate, you should turn
off HDMI 1080p 24Hz.
NOTE
<
1080/24p video signals can only be output
using the
HDMI
connection.
<
The connected equipment (AV receiver, TV/
projector) must be 1080/24p compatible.
<
The output resolution must be set to
1080p
or
HDMI Auto
.
HDMI 3D
– To turn the 3D feature (if available) on or
off. You can select ‘Auto’ or ‘Off’.
Audio
Digital Out
– Sets the audio format output from the
OPTICAL
or
COAXIAL DIGITAL
out connections.
You can select:
<
PCM
– Outputs the signal as processed audio
ready for any receiver. Use this when your receiver
cannot decode the movie soundtrack on the disc.
<
Bitstream
– Outputs the movie soundtrack
without any processing. This option requires
a receiver that supports the movie soundtrack
format.
<
Bitstream Re-encode
– Combines all audio
signals and outputs as DTS or PCM depending on
the audio stream on the disc.
NOTE
The signal at the
HDMI
output is also determined by
the formats supported by the connected equipment.
HDMI Out
– Sets the audio format output from the
HDMI
connection.
You can select:
<
PCM
– (as above).
<
Bitstream
– (as above).
<
Bitstream Re-encode
–Automatically selects the
HDMI digital signal type according to the audio
stream on the disc.
Down Sampling
– Set the maximum sample rate of
audio output from the
OPTICAL
or
COAXIAL DIGITAL OUT
.
<
48kHz
– (most compatible) Select this option if
the TV speakers, amplifier, or home theater is not
capable of handling signals over 48kHz sampling
rate. If you do not have an audio receiver or TV
connected to your player through one of the
digital audio jacks (optical or coaxial), select
48kHz. See the documentation that came with the
receiver or TV.
<
96kHz
– Select this option if the external
equipment is capable of handling a digital
sampling rate of 96kHz
<
192kHz
– (best quality) Select this option if the
external equipment is capable of handling a
digital sampling rate of 192kHz.
NOTE
If the connected equipment (e.g. AV receiver) does
not support 96kHz or 192kHz audio, silence or loud
noise may result from this setting. If this happens, set
PCM Downsampling
to 48kHz.
Dolby DRC
– Selects the Dolby Dynamic Range Control
mode to ‘Off’, ‘On’. or ‘auto’
Dynamic Range is the range between the loudest sounds
and the quietest ones. If set to ‘On’ you can listen to a
movie at a lower volume without losing sound clarity.
<
Off
– No dynamic range compression
<
On
– Dynamic range compression.
<
Auto
– DRC is selected by the source material.
SACD priority
– Selects the SACD track used.
You can select:
<
Multi-ch
– Multi-channel track.
<
2-ch
– Stereo track.
Language
OSD
– Select one language to be used for the On Screen
Display (OSD).
Disc Menu
– Set the language used for the Disc Menu
and Pop-up Menu. The available languages depend on
the disc. ‘Auto’ sets the priority language of the disc.
Disc Audio
– Set the language for the soundtrack. The
available languages depend on the disc. ‘Auto’ sets the
priority language of the disc.
Disc Subtitle
– Set the language used for the subtitles.
The available languages depend on the disc. ‘Off’
prevents the display of subtitles.
Network
An active, configured Internet connection is required
if you wish to use BD-Live websites and downloaded
content. See page E-9 for physical connections.
Connection Type
– ‘Wired’. Connect a network cable
to the Ethernet jack and into a wired router. ‘Wireless’.
Using a wireless router.
Information
– Select and press
OK
to view or set the
network connection parameters:
MAC Address
– Information only
Address Type
– Set whether the network settings are
automatic or set manually.
<
Auto:
Allows the connected router or modem
to configure the network settings automatically,
using the network’s DHCP server. This setting
should be used for the majority of home
networks.
<
Manual:
Enter settings manually, for expert users.
The following settings are only available when
IP Setting
is set to Manual:
IP Address
– Use the cursors to navigate between
segments and use the
0-9
keys on the remote to enter
the IP address assigned to your player by your network
administrator. Press
OK
to save the setting.
Subnet Mask
– Use the cursors to navigate between
segments and use the
0-9
keys on the remote to enter
the subnet mask of your network. Press
OK
to save the
setting.
Default Gateway
– Use the cursors to navigate between
segments and use the
0-9
keys on the remote to enter the
Internet gateway address. Press
OK
to save the setting.
DNS1
– Use the cursors to navigate between segments
and use the
0-9
keys on the remotel to enter the IP
address of your Primary DNS server. Press
OK
to save
the setting.
DNS2
– Use the cursors to navigate between segments
and use the
0-9
keys on the remote to enter the IP
address of your Secondary DNS server. Press
OK
to save
the setting.
Connection Test
– When your player tests your Internet
connection, it sends (pings) an IP address.
Press
OK
to run a network test. This will also configure
the network settings automatically if they have not been
configured and if automatic configuration (DHCP) is
supported by the network.
If this test fails, check the connections to your home
network. Make sure your network cable is securely
attached to your router and the UDP411. Check that
your router is connected to your cable or DSL modem
correctly. There may be an issue with your router or
settings
menus
The Settings menus allow you to configure all aspects
of your UDP411. The next few pages will go through
the menu items and explain their function. The Settings
menus may look daunting if you are new to setting up
home cinema, but the majority of them need only be
configured once when you first install the system.
The only way to view the Settings menus is on your
display device (TV or projector) using the on-screen
display (OSD) capability of the UDP411. To view
the OSD for the initial setting up, connect any of the
video outputs to your display device (or AV receiver
connected to your display).
Entering the settings menu
The
SETTINGS
icon is shown on screen when the UDP411
is first switched on.
If the main menu is not currently displayed, press
SETUP
on the remote control to display it. Note that during the
playback of music, video or JPEG files, further button
presses may be required to exit the folder structure.
With the
SETTINGS
icon highlighted, press
OK
to enter
the Settings menu.
Unstable OSD menu or picture display?
The default UDP411 output video resolution when first
powered up out of the box has been chosen according to
the national standard in the country of purchase.
If the output resolution and frame rate is set to a setting
your display device does not support, the picture
may become unstable or may not display at all. If this
happens, connect the UDP411 directly to your display
using the composite video connection in order to see
the menus. Once the correct video settings have been
entered, a higher-quality connection can be used.
Navigating the menus
The UDP411 menus can be navigated by using the
cursor (arrow) keys on the remote control.
1. To display the main menu, press the
SETUP
button.
2. Use the
B
and
C
keys to navigate up and
down the main headings in the left-hand panel.
3. With the main section you require highlighted,
use the
E
key to enter the middle column.
4. Use the
B
and
C
keys to navigate up and
down the options in the middle column. Some
options may be greyed out because they are not
currently selectable (e.g. network IP address when
DHCP is used).
5. Pressing
E
selects a setting: use the
B
and
C
keys to change the setting.
6. Press
OK
to confirm the setting. Go back to step 4
to adjust any other settings in the current section.
7. Press
<
or
RETURN
to return to the previous
screen if you want to select another section to
adjust.
Display
With the
SETTINGS
icon highlighted on your display,
press
OK
to show the ‘Display’ options.
Press
E
to move to the options in the second column.
TV Aspect Ratio
– Set the aspect ratio (shape) of your
display. Press
E
to move to the options in the third
column.
<
16:9 Normal:
Use with widescreen TVs. 4:3
material is zoomed to fit the wide screen.
<
16:9 Full:
Use with widescreen TVs. 4:3 material
is displayed in its original aspect ratio, with
vertical black bars at the sides.
<
4:3 Pan and Scan:
Use with 4:3 non-widescreen
TVs. 16:9 widescreen content is displayed with
the left- and right-hand sides of the image
cropped to fit the screen (no black bars). The
aspect ratio is maintained (the image is not
stretched).
<
4:3 Letterbox:
Use with 4:3 non-widescreen TVs.
16:9 widescreen content is displayed with black
bars at the top and bottom.
Resolution
– Set the video resolution of the
HDMI
and
COMPONENT VIDEO
outputs.
<
Auto:
Sets the TV’s preferred resolution.
<
4k2k:
Ultra HD video.
<
1080p:
Full HD progressive video.
<
1080i:
Interlaced HD video.
<
720p:
Progressive HD video.
<
480p/576p:
480 lines (NTSC) or 576 lines (PAL)
Internet Service Provider (ISP): contact your ISP for
more help.
IP Setting
– You can set your player to automatically
obtain an IP address when it connect to your ISP. Some
providers require that you enter a fixed IP address that
does not change: this must be entered using the ‘Manual’
setting.
Highlight ‘Auto’ or ‘Manual’, then press
OK
.
If you selected ‘Manual’, the Network Information screen
opens with the IP Address row highlighted. Press a
number button to enter the first digit of the IP address,
then press
E
to move to the next digit. Continue using
the number buttons and the
B
or
C
keys to enter
the rest of the IP address. When you have finished, press
OK
. If you need to remove a number you entered, press
CLEAR
.
Wireless Setting
– Configure the wireless network.
BD-Live Connection
– To set the BD-Live Internet
access level.
The access levels are:
<
Permitted:
All BD-Live discs are allowed access to
BD-Live websites.
<
Partial Permitted:
Allows Internet access to
BD-Live content with valid certificates only.
<
Prohibited:
Prohibit all BD-Live discs from
accessing BD-Live websites.
NOTE
<
The available on-line functions are disc-
dependent.
<
Refer to the BD-Live disc instructions for
information about accessing on-line content.
<
The UDP411 must be connected to the
Internet and set up correctly to allow access
to on-line content. See page E-9 for network
connections and page E-17 for network
settings.
DLNA Connection
– Enable or disable the DLNA
function.
System
Screen Saver
–sets the duration of a static image display
before the screen saver is shown. The options are:
5/10/15/20 Minutes
. Pressing any button on the unit or
remote deactivates the screen saver.
Disc Auto Playback
– controls whether an optical disc