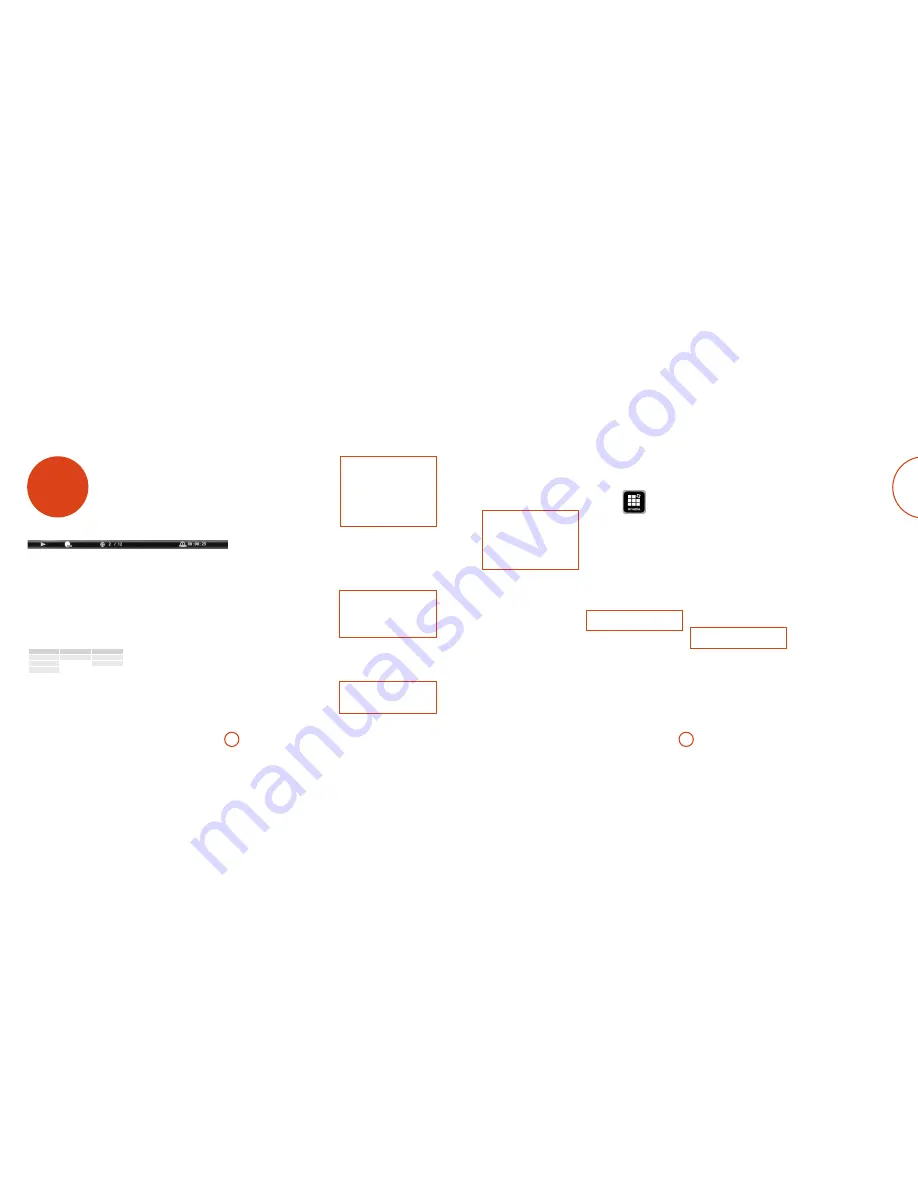
E-15
E-14
English
BD-Live
The UDP411 is compatible with BD-Live, allowing for a
variety of functions when used with BD-Live compatible
discs. BD-Live allows content such as the latest movie
trailers and BD-J interactive games to be downloaded
from the Internet to USB storage.
Available BD-Live functions are entirely dependant on
the Blu-ray disc being played. Consult the disc manual
for operational information.
NOTE
<
The UDP411 must have an active Internet
connection to use BD-Live functions. Refer
to ‘Network connection’ on page E-9 and
‘Network’ on page E-17
<
BD-Live Internet access can be disabled using
the
BD-Live Internet
access setting in the
System
menu. See ‘Network’ on page E-17
<
Playback operations may require use of the
colour-coded keys on the remote control.
Playing media files
The
MYMEDIA
icon is shown on screen when the UDP411
is first switched on. To play video, image files (e.g.
photographic slideshows) or audio files, highlight the
MYMEDIA
icon and press
OK
.
Video and audio files can be played from the uPnP
Network, USB media or CD-R/RW discs. The following
formats are supported:
<
Video:
AVI, MPEG4
<
Image:
JPG
<
Audio:
WMA, MP3
To play media files, insert the USB device or data disc
into the player. The MY MEDIA menu is displayed with
music, video and/or picture file symbols:
To play all available files without making any selection,
press
<
to go to the Play menu, described below.
To select particular files, use the
'
/
,
cursor keys
on the remote control to highlight the media device to
navigate the MY MEDIA menu. Press
OK
to select the
media device and display the file and folder contents.
NOTE
When there are no playable files or folders within the
selected media or folder, ‘Empty’ is displayed.
You can play a single file or playlist (containing up to
100 selected files). Use the
'
/
,
cursor keys on the
remote control to highlight a file or playlist and press
OK to select it. The
7
and
8
keys can be used to skip
one page up or down. The
9
and
:
keys can be used
to skip 10 pages up or down.
The Edit menu
Press
POPUP MENU
to select the Edit menu, from which
the following operations are available:
<
Add to Playlist:
Add the folder/file to the Playlist.
<
Select All:
Select all folders/files in the current
directory (up to a maximum of 100 files); all
selected files/folders are marked with a check
mark.
<
Clear All:
Deselect all selected files/folders.
<
Cancel:
Cancel and exit the Edit menu.
Select ‘Play (file)’ to play a single file, or select ‘Add to
Playlist’ to add the file to the playlist. When the desired
files have been added to the playlist, press
<
on the
remote control to go back to the Play menu.
Play a music file
Use the
'
/
,
cursor keys to highlight a WMA or
MP3 file and press
OK
or
4
to start playback.
Play a video file
Use the
'
/
,
cursor keys to highlight an AVI or
MPEG4 file and press
OK
or
4
to start playback. Press
DISPLAY
to view relevant video file playback information.
Play a picture file
Use the
'
/
,
cursor keys to highlight a JPEG
(photo) file and press
OK
to confirm selection. Its
preview and file information is shown on the right of
the panel.
If you have selected a playlist (created using the Edit
menu), you can press
4
to start viewing the pictures as
a slideshow.
You can use the remote cursor keys (up, down, right,
left) to rotate the picture. The
REPEAT
button cycles
through the repeat options (repeat one, repeat all,
repeat off). The
7
and
8
keys can be used to change
the picture playback speed: fast (1 second), medium (2
seconds) and slow (3 seconds). Press
DISPLAY
to view
relevant picture file playback information.
NOTE
The playlist is cleared whenever the USB device is
removed or the optical disc is ejected.
Advanced playback controls
The following advanced controls are available during
disc or file playback (depending on media type):
Slow playback
When in pause, press
8
to activate slow motion
playback. Press this button combination again to
change the playback speed. Speeds of 1/2, 1/4 and 1/8 are
available.
Rapid playback
Press
7
or
8
during playback to activate rapid reverse
or forward playback. Further button presses change
the playback speed. Speeds of 2x, 4x, 8x, 16x and 32x
normal speed are available. Press
4
to resume normal
playback.
Displaying file information
Press the
STATUS
button to display the file information
panel. The information displayed depends on the type
of file playing, but may include the file type, elapsed and
total playing time and a progress bar, and the playback
mode (e.g. repeat, random play).
Press
STATUS
again to hide the file information panel.
Note that the file information panel is always shown
when playing music files.
Network
Selecting the NETWORK section of “MY MEDIA”
allows access to a web browser, internet radio and
screen-mirroring function for Android smart devices.
NOTE
<
It may not be possible to use the BD-LIVE
functions if there is insufficient space on
the USB memory device. In this case, refer
to ‘Erase Blu-ray Storage?’ on page E-17 for
erasing the Virtual Package contents and the
BD-LIVE contents in the USB memory device.
<
Operation of all USB memory devices is not
guaranteed.
<
Plug the USB memory device directly into
the USB connector – do not use an extension
cable or multiple connector socket.
Picture in Picture (secondary video)
Some Blu-ray discs include secondary video screens
that can be played back as a small video overlaid in the
corner of the screen. Press the
PIP
button on the remote
control to display the PiP menu:
Press
>
to enter the PiP menu. Select a secondary video
stream using the remote control cursor keys
'
/
,
.
Press
OK
to view the secondary video in PiP mode.
NOTE
<
To listen to secondary audio or to display
secondary subtitles, refer to ‘Soundtrack
selection’ or ‘Subtitles’ on page E-14.
<
Secondary video may not be present for every
scene of a disc. The feature is disc-dependant,
please consult the disc manual for further
details.
Virtual Package
Blu-ray discs supporting Virtual Package allow for extra
content to be automatically transferred from the disc or
from the Internet to USB storage for interactive viewing.
Features available include secondary video and audio,
subtitles and movie trailers.
NOTE
<
Playback methods are disc-dependant – refer
to the disc manual.
<
Playback operations may require use of the
colour-coded keys on the remote control.
advanced
operation
Disc information
Press
STATUS
to display the ‘Information bar’ at the top
of your TV screen. An example is given above, but the
information shown depends on the disc type. It usually
includes the disc type, the current track, the total
number of tracks and the elapsed track time.
For Audio CDs, press
STATUS
again to turn this display
off.
Search
The
SEARCH
button allows you to search for a specific
title, chapter or track on the medium. Press
SEARCH
to
display the search box. Press
SEARCH
repeatedly to select
the search type:
Video Discs
Audio Discs
Media Files
Go to Title
Go to Track
Go to File No.
Go to Chapter
Go to Time
Go to Time
Use the remote control number buttons to enter the
search data. Press
OK
to start playback from the selected
location.
Menus
Many BD Video and DVD Video discs contain a disc
menu, top menu or pop-up menu which guides you
through the available functions in the disc.
The contents of menus and corresponding menu
operations depend on the disc.
<
Disc Menu:
Press
DISC MENU
to display the disc
menu (‘Top Menu’) on the TV.
<
Popup Menu:
Press
POPUP MENU
to display the
‘Popup’ menu on the TV.
Use the remote control cursor keys to navigate the
menus. Highlight an item and press
OK
to select it,
otherwise, press the relevant menu key to exit the menu.
Soundtrack selection
Some discs contain multiple audio streams, such as
a standard Dolby Digital 5.1 soundtrack and a high
definition Dolby TrueHD 7.1 surround soundtrack.
The audio stream can be changed during playback. The
secondary audio (e.g. director’s commentary) of Blu-Ray
Discs (if present) can also be changed if alternatives are
available.
Note: Audio language is changed using the settings
menu: see page E-17.
Press
AUDIO
to display the current audio stream
information.
Highlight either the Primary (Audio) or the Secondary
(PIP) audio stream selection using the
'
/
,
buttons.
Press
>
to show alternate audio streams. Press
'
/
,
to highlight the desired audio stream then
press
OK
to select it.
Subtitles
Some discs contain multiple subtitles. The subtitles can
be changed during playback. Subtitles for the secondary
video (e.g. director’s commentary) of Blu-Ray Discs
(if present) can also be changed (if alternatives are
available).
Note: Subtitle language is changed using the settings
menu. Refer to page E-17.
Press
SUBTITLE
to display the current subtitle
information:
Highlight either the Primary (Subtitle) or the Secondary
(PIP Subtitle) subtitle selection using the
'
/
,
buttons.
Press
>
to show alternate subtitles. Press
'
/
,
, to
highlight the desired subtitle then press
OK
to select it.
To alter the position of the subtitles on the video, when
the subtitles are visible, press
<
/
>
.
Bonusview and BD-Live
Bonusview and BD-Live are features of the Blu-ray Disc
format.
Bonusview provides Picture in Picture and Virtual
Package functions for compatible discs. BD-Live discs
additionally provide a variety of features via the Internet.
Virtual Package/BD-LIVE data must be saved to
a USB memory device connected to the UDP411.
To enjoy these functions, connect a USB memory
device (minimum 1 GB capacity; 2 GB or more is
recommended) supporting FAT 32 and USB 2.0 High
Speed (480 Mbit/s) to the USB connector. (For details,
refer to ‘USB Connection’ on page E-9.)
<
If there is insufficient storage space, the data is not
copied/downloaded. Delete unneeded contents or
use a new USB memory device.
<
If a USB memory device containing other
contents (previously recorded) is used, the video
and audio may not play back properly.
<
If the USB memory device is disconnected from
this unit during playback of Virtual Package/
BD-LIVE contents, playback of the disc will stop.
<
Some time may be required for the contents to
load (read/write).













