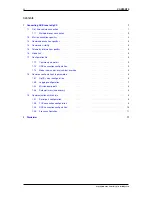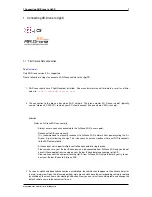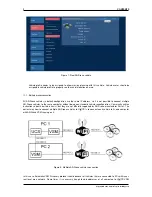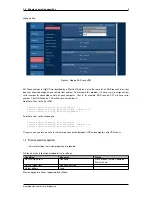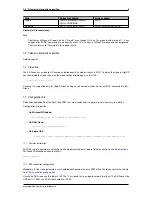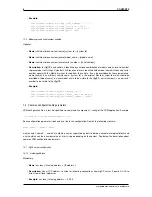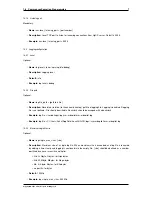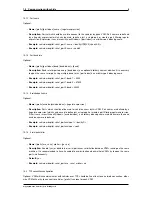1 Connecting AR.Drone to UgCS
1
1
Connecting AR.Drone to UgCS
1.1
First time vehicle connection
See
Disclaimer
.
Only AR.Drone version 2.0 is supported.
Please follow these steps to connect an AR.Drone vehicle to the U[g]CS:
1. AR.Drone should have Flight Recorder installed. See manufacturer manual for details as well as official
web-site:
http://ardrone2.parrot.com/
2. The connection to the drone is based on Wi-Fi network. The drone creates Wi-Fi access point (typically
named "ardrone2_XXXXXX") to which your PC should connect (the one where VSM is running).
Attention
Notes on ArDrone WiFi connectivity:
• Always ensure you have connected to the ArDrone Wi-Fi access point.
• Reconnect to ArDrone manually.
It is recommended to manually reconnect to ArDrone WiFi network after power-cycling the Ar-
Drone. E.g. after battery change. This is because it can take significant time until OS reconnects
to the WiFi automatically.
• ArDrone does not support multiple controllers connected to single drone.
Please make sure your iPad or iPhone device is disconnected from ArDrone WiFi and you do not
have ArDrone applications running on your iPad or iPhone before connecting to UgCS.
Please disconnect the computer running UgCS from ArDrone WiFi network before you try to con-
nect your iPad or iPhone to ArDrone WiFi.
3. As soon as uplink and downlink connection is established, the vehicle should appear in the active vehicles list
in main (map) view. Open
Vehicles
window from main menu and choose the corresponding vehicle for editing
by clicking on the menu item and selecting
Edit
button. Now you can select the vehicle profile and change the
default vehicle name to be convenient for you:
Copyright © 2015, Smart Projects Holdings Ltd