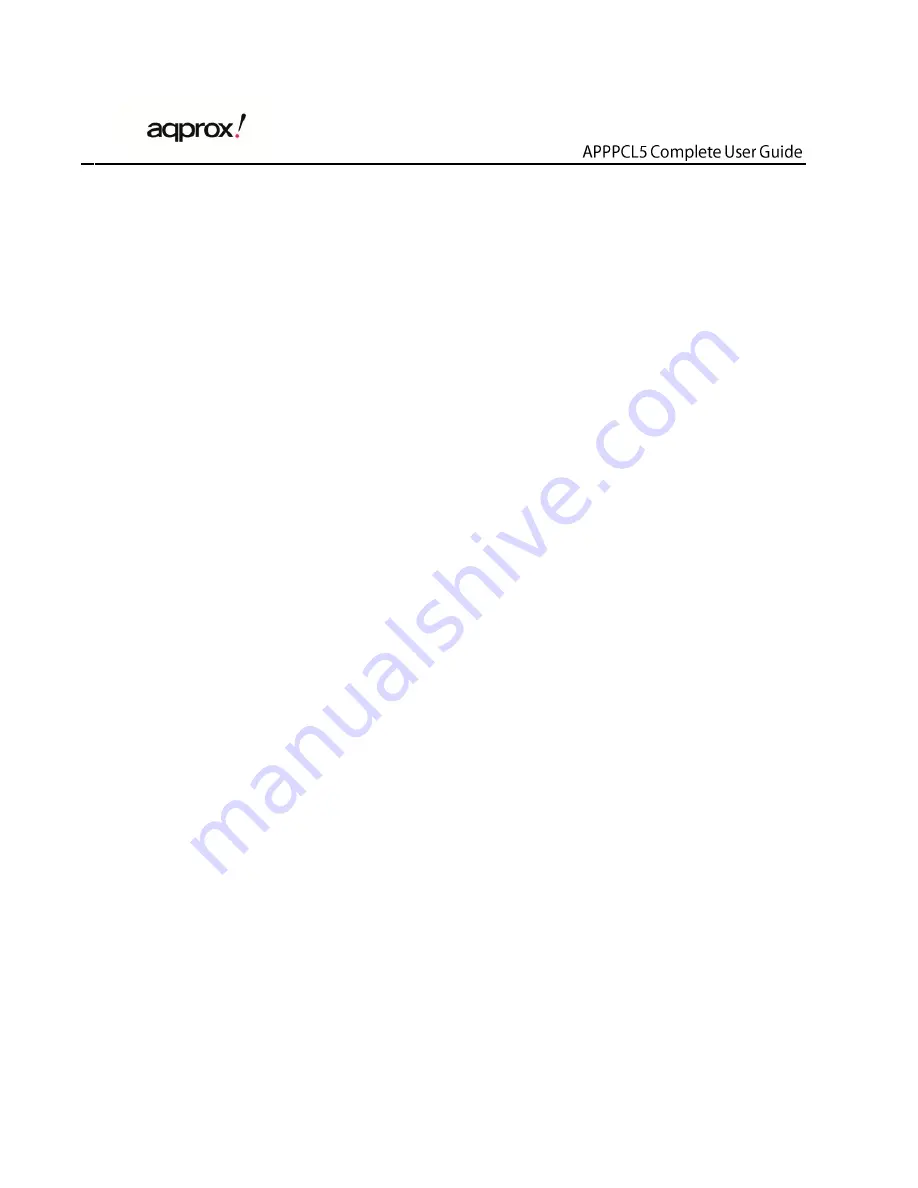
i
Contents
1
Introduction...................................................................................................... 1
1.1
Product Features ................................................................................. 1
1.2
Application .......................................................................................... 1
1.3
System Requirements ......................................................................... 2
1.4
Packing List ......................................................................................... 2
2
Safety Precautions .......................................................................................... 3
3
Getting to Know the Adapter ............................................................................ 4
3.1
The Ethernet Interface ......................................................................... 4
3.2
The Adapter's Buttons ......................................................................... 4
3.3
The Adapter's LEDs ............................................................................ 4
4
How to Install the Utility ................................................................................... 7
5
How to Use the Utility .................................................................................... 12
5.1
Main Tab ........................................................................................... 12
5.2
Privacy Tab........................................................................................ 17
5.3
Diagnostics Tab ................................................................................. 19
5.4
About Tab .......................................................................................... 21
6
How to Use the Reset\Security Pushbutton ................................................... 23
6.1
Forming a HomePlug AV logical network ........................................... 23
6.2
Joining a Network .............................................................................. 24
6.3
Leaving a Network............................................................................. 25
7
How to Improve the Transmission Capacity ................................................... 26
Appendix A
Specifications ............................................................................... 27
Appendix B
Acronyms and Abbreviations ........................................................ 29



































