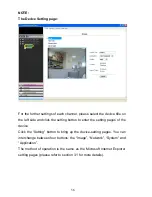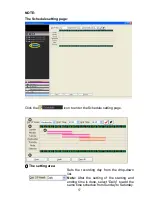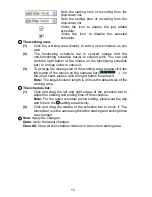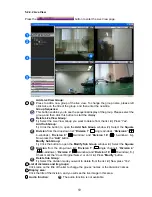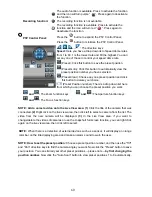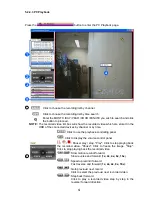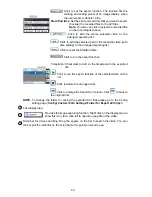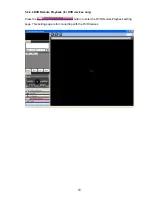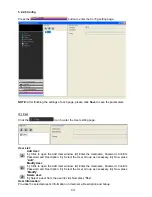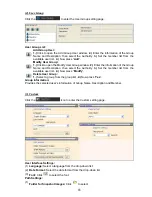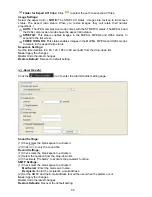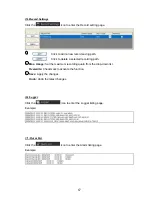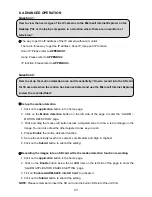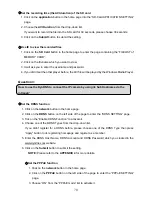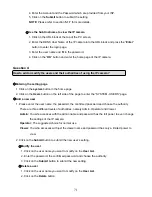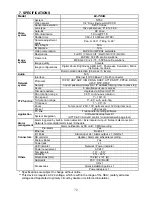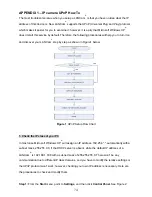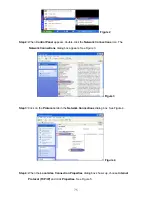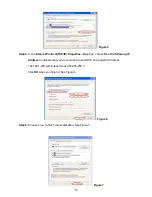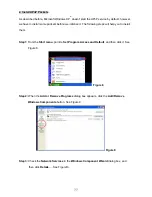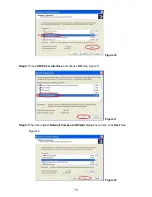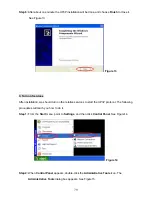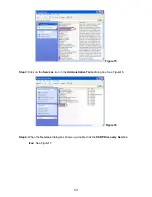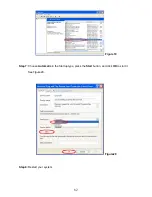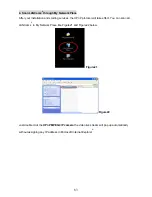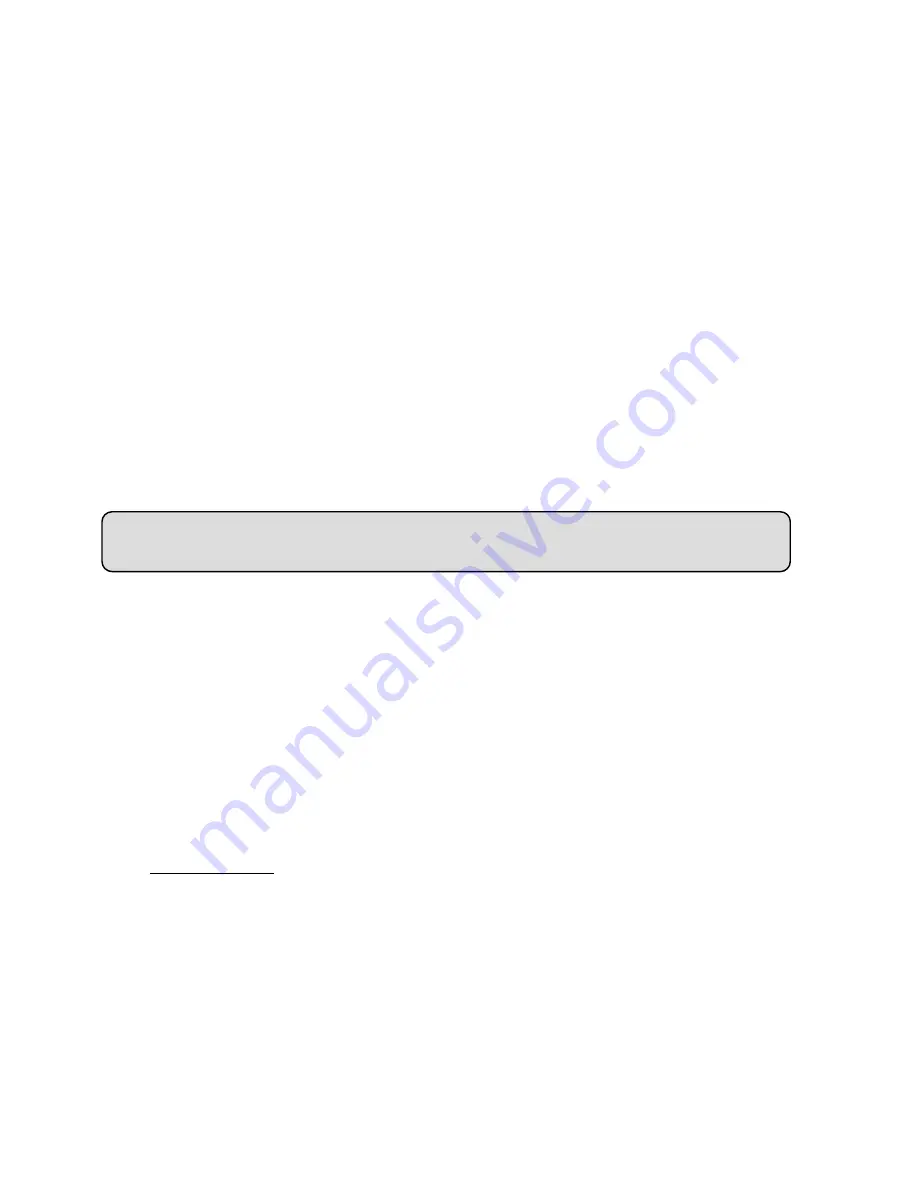
70
◇
Set the recording time (the AVI duration) of the SD card
1. Click on the
application
button in the home page into the “SD-Card APPLICATION SETTING”
page.
2. Choose the
AVI Duration
from the drop-down list.
If you want to record the file into the SD card for 30 seconds, please choose 30 seconds.
3. Click on the
Submit
button to submit the setting.
◇
Use IE to view the recorded files
1. Click on the
SD Card
button in the home page to enter the page containing the “FILELIST of
MEMORY CARD”.
2. Click on the filename which you want to view.
3. It will ask you to enter the username and password.
4. If you didn’t set the other player before, the AVI file will be played by the Windows Media Player.
Question 3:
How to use the DynDNS to connect the IP camera by using its Sub Hostname via the
intranet?
◇
Set the DDNS function
1. Click on the
network
button in the home page.
2. Click on the
DDNS
button on the left side of the page to enter the “DDNS SETTING” page.
3. Tick on the “Enable DDNS Function” to activate it.
4. Choose one of the DDNS Types from the drop-down list.
If you didn’t register for a DDNS before, please choose one of the DDNS Type then press
“Apply” button to its registering homepage and register as a member.
5. Enter the DDNS Host Name, DDNS Account and DDNS Password which you created in the
www.dyndns.com website.
6. Click on the
Submit
button to submit the setting.
NOTE:
Please refer to the
APPENDIX 4
for more details.
◇
Set the PPPoE function
1. Click on the
network
button in the home page.
2. Click on the
PPPoE
button on the left side of the page to enter the “PPPoE SETTING”
page.
3. Choose “ON” from the “PPPoE mode” list to activate it.