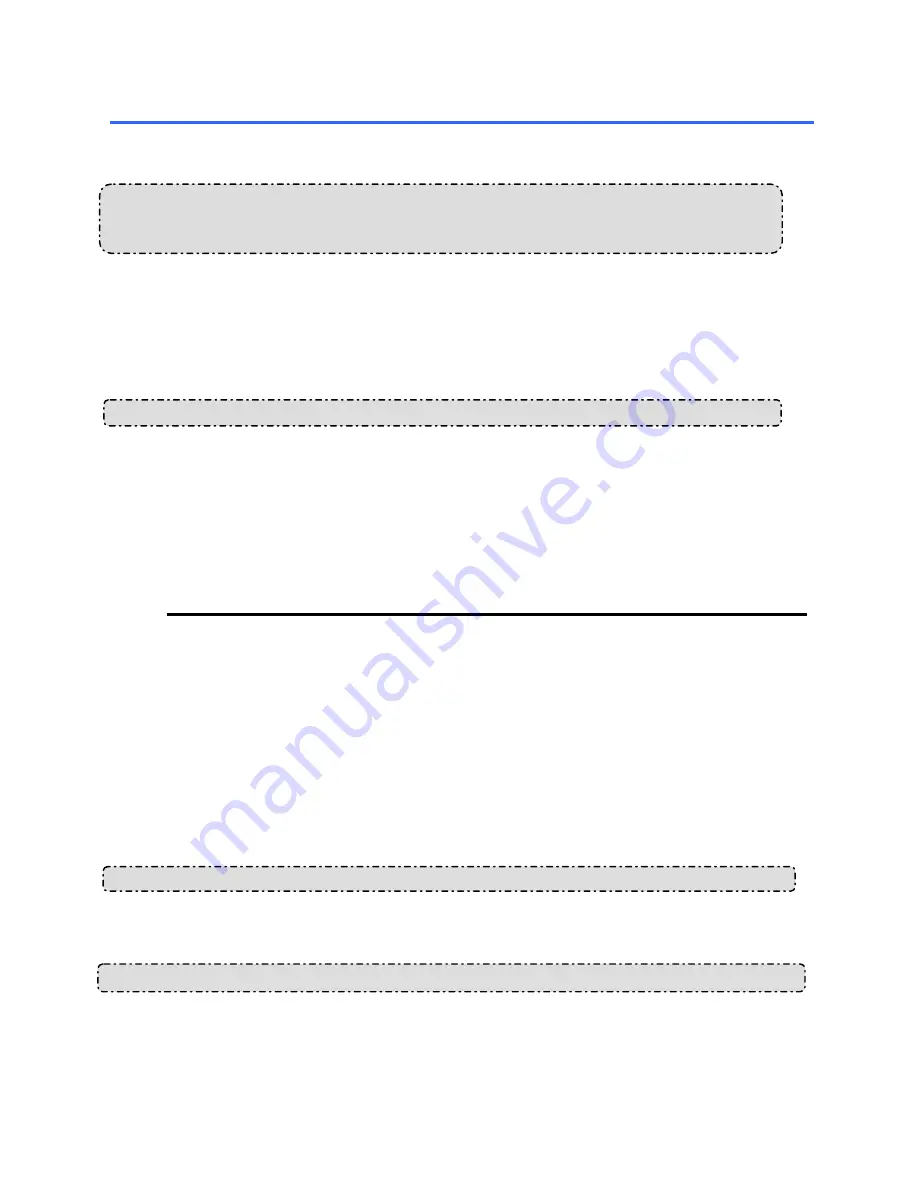
6 FREQUENTLY
ASKED
QUESTIONS
Question 1:
How do I view live images of the IP camera via the Internet Explorer on a Desktop PC or a
laptop computers in a situation where there are no monitors?
◇
To get the IP address of the IP camera without a monitor, use one of the following two methods
to get the IP address: UPnP.
UPnP: Please refer to
APPENDIX 1
.
Question 2:
How do I activate UPnP?
1. Follow the default settings to set up the related settings, and connect the hardware.
2. Activate the Web browser and enter the IP camera’s URL.
3. SETUP
Network button.
4. Select “Enable UPnP presentation”.
5. Select “Enable UPnP port forwarding”; make the “Forwarding Port” setting.
Note
1. Follow step 4 above then turn on computer’s “My Web Neighbors” and find the IP camera.
Then click to go to the IP camera’s home page.
2. Follow step 5 above and make the Route UPnP port forwarding setting.
3. Your computer can access an IP camera through a router by opening a port on the router
(port forwarding) if the router is configured to a specific port. For example port “8080”, you
can enter the IP address as http://xxx.xxx.xxx.xxx:8080 on the URL entry box of the web
browser to access the IP camera.
Question 3:
How to change the Video Profiles 1 & 2?
On Live page click Profiles 1 & 2.
Question 4:
How do I set up the motion detection area and its sensitivity?
1. Go to SETUP
Application button
Motion Detection button.
2. Select “Enable Video Motion”.
3. Set up the target zone and setup the Sensitivity and Percentage.
4. Click the
Submit
button to submit the setting.
5. When a person or object moves within the target zone under a setting, the Motion Detection
89
















































