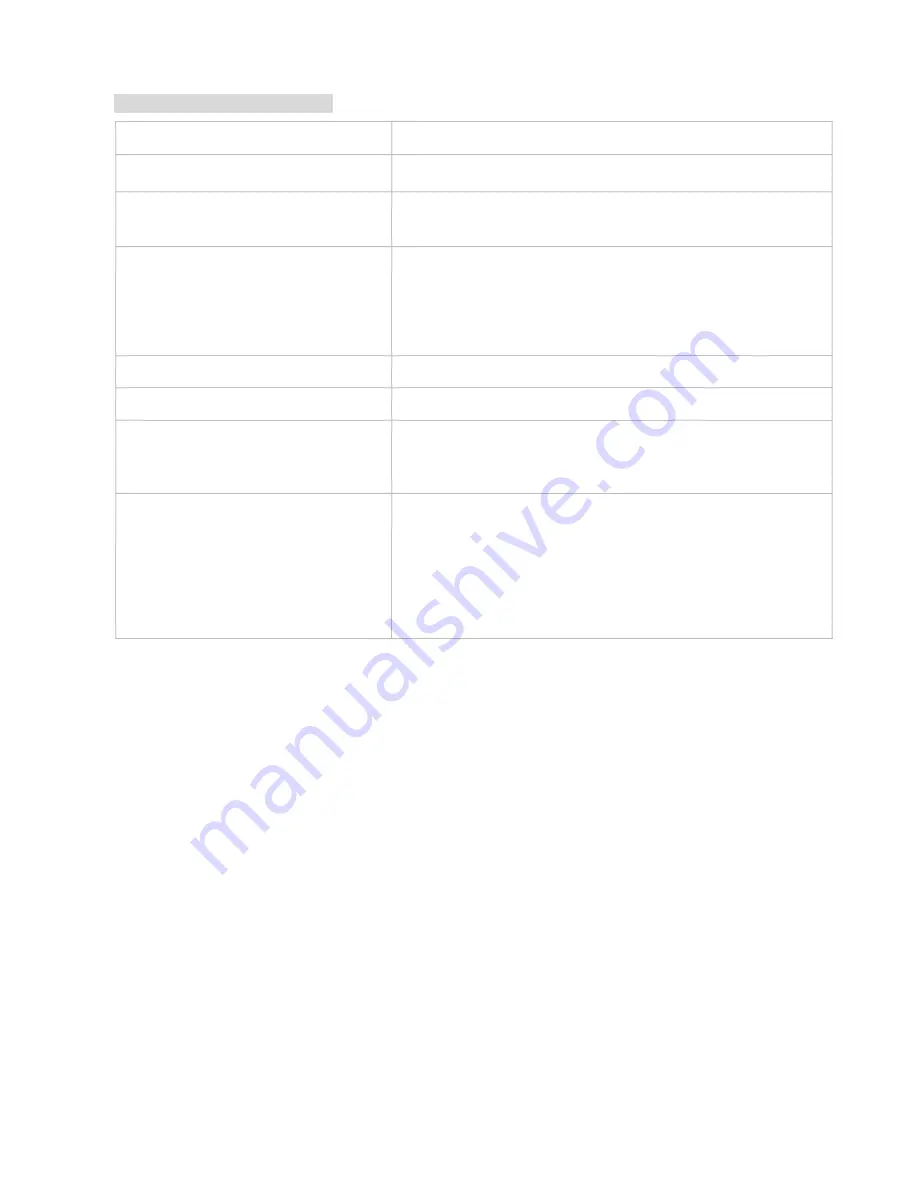
Description of function keys:
Video Profile:
This selects which video profile to use
.
ePTZ Speed:
You may select a value between 0 and 64. 0 is the slowest and 64 is the
fastest.
Arrow Buttons and Home Button:
Use these buttons to move to a specific part of the viewing area, which
you can then set as a preset. Click the Home button to return to the
center of the viewing area.
Input Preset Name:
Enter the name of the preset you want to create, then click the Add
button to make a new preset. If an existing preset has been selected
from the Preset List, you can change its name by typing in a new name,
then clicking the Rename button. Using the Pan, Tilt and Zoom (PTZ)
controls, move the camera view to the required position and simply by
selecting the preset's name.
Add
Saves a preset position in the camera.
GoTo
Tests the preset the preset position.
Preset List:
Click this drop-down box to see a list of all the presets that have been
created. You can select one, then click the GoTo button to change the
displayed camera view to the preset. Clicking the Remove button will
delete the currently selected preset.
Preset Sequence:
This section allows you to create a preset sequence, which automatically
moves the camera's view between a set of preset views. A preset
sequence is an automated series of camera movements from one preset
position to another. A guard tour can be set up to display the video
streams from different preset positions in a pre-determined order, and for
configurable time periods.
Add:
Set up a new preset sequence, Modify to change, and Remove to
remove an existing preset sequence.
69






























