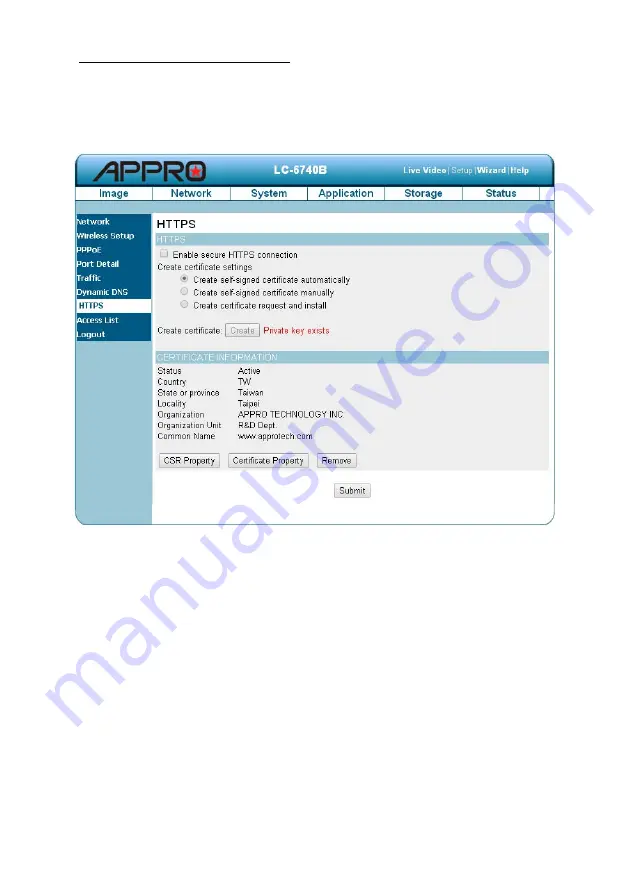
z
Change the Network Setting — HTTPS.
The “Network” page has, on its upper left, the “HTTPS” icon. Please follow the steps below to change the
HTTPS setting through the network as necessary.
1.
Click on the
HTTPS
button on the upper left menu to enter the “HTTPS Setting” page.
2.
Mark the “Enable HTTPS secure connection” to activate the function.
3.
Click to select the “Create certificate method” from “Create self-signed certificate automatically”,
“Create self-signed certificate manually” and “Create certificate request and install”.
4.
Click “Create” to save the create certificate settings.
5.
The Certification Information will show below.
6.
Click “CSR Property” to see the Certificate Signing Request information.
7.
Click “Certificate Property” to see the Certificate information.
8.
Click “Remove” to remove the created certificate.
9.
Click on the
Submit
button to submit the new setting.
56
Summary of Contents for LC-6740B
Page 21: ...19 Figure 3 2 1 Figure 3 2 2 Figure 3 2 3 Figure 3 2 4 Figure 3 2 5 Figure 3 2 6 ...
Page 32: ...30 ...
Page 35: ...33 ...
Page 107: ...RMN_V1 0 105 ...






























