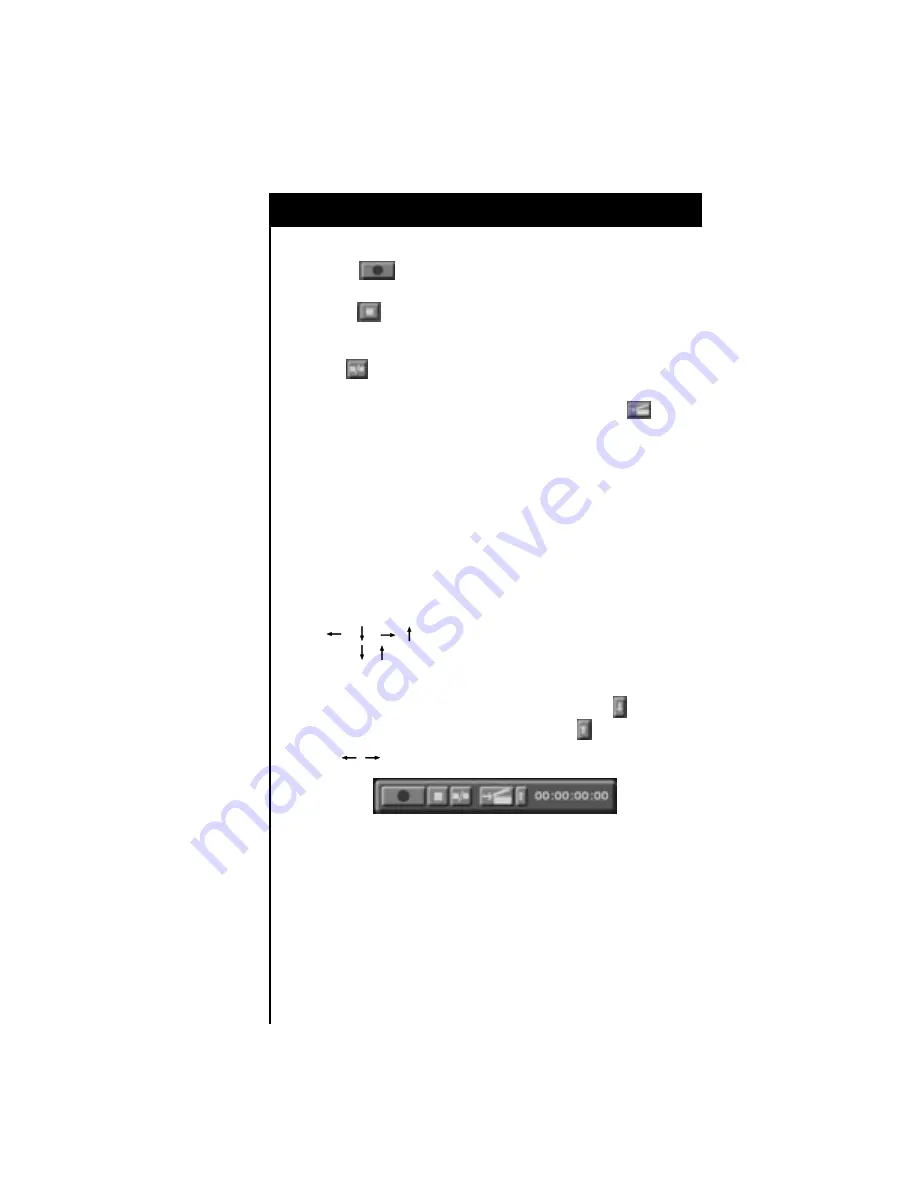
Operating Your Video Editor
3. Press the Play key on the device from which you will be capturing video.
4. Select the key on the keyboard or on the Record screen when you
want to begin recording.
5. Select the key on the keyboard or on the Record screen when you
want to stop recording. Each time you press this key, the new clip which
you’ve just recorded will be placed in the Clips bin.
6. Use the on the keyboard or on-screen when you want to break the
clip you are recording into smaller pieces.
7. When you have recorded as many Clips as you want, select to return
to the Editor screen. Your Clips will be stored in the Clips bin.
N
OTES
:
■
If you have purchased the ScreenPlay video editing system or Sequel with
the DV option, you can capture digital audio or video using your DV
connection. To do so, you must select DV as your source in the capture
screen.
■
If you have set up drawers within the Clips bin, make sure you enter the
capturing screen from the bin or drawer where you want your incoming
Clips to be saved. You can also organize your Clips into drawers later, if
you wish to do so.
N
OTES
:
■
The / / / keys can be used to move the capture screen.
C / will move the capture screen to the top or bottom of your
viewing area.
■
The capture screen can be minimized, so as to obscure less of the video
area behind it. To minimize the screen, simply select the icon.
■
To restore the capture screen to full size, select the icon.
C / can be used to minimize and maximize the capture screen.
34






























