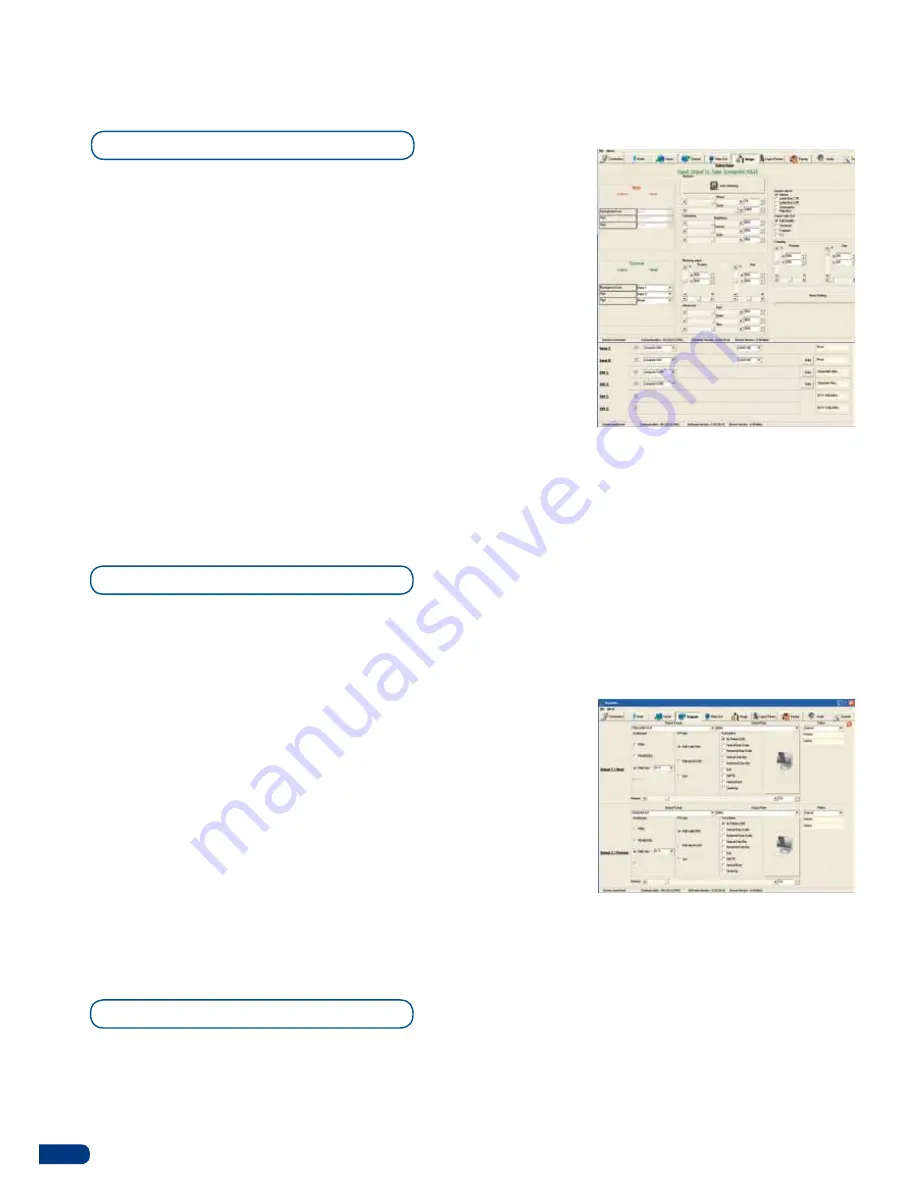
44
Once your
Smart Vu
is wired up to your PC, the first step in properly
configuring your machine is to individually select and parameter your
inputs.
1/ Click on the “Inputs” tab of the RCS.
2/ In the Plug column of the “Input” page, select the plug type by
clicking the appropriate field.
3/ Activate the input in the Enabled column if it is not.
4/ In the scroll-down menu of the Type column, select the signal type
connected to that plug.
5/ Repeat steps 2 to 4 for all sources connected to the rear panel of
your
Smart Vu
.
6/ Click on the “Inputs” tab to return to the main screen.
1/ Click on the “Outputs” tab of the RCS.
2/ Select the type of plug which is connected to outputs 1 & 2 of your
Smart Vu
by clicking in the appropriate field in Analog Type or DVI
Type for both Main and Preview outputs.
3/ Select the appropriate output format and output rate.
4/ Click on the “Outputs” tab to return to the main screen.
The
Output
menu also allows you to generate test patterns. The
test patterns available through the
Output
menu let you quickly and
reliably setup your projectors.
* NOTE * :
Be sure to turn the test pattern off to display your sources
again.
5-2. WORKING WITH THE RCS
Source input configuration
Source output configuration
Working with PIPs
The
Smart Vu
with the Frame/PIP option installed, allows users to
manipulate a PIP (Picture In Picture) which you can move, size, crop
or zoom, apply transparency or transitions to.
Summary of Contents for Smart Vu
Page 1: ...version 1 00 USER MANUAL...























