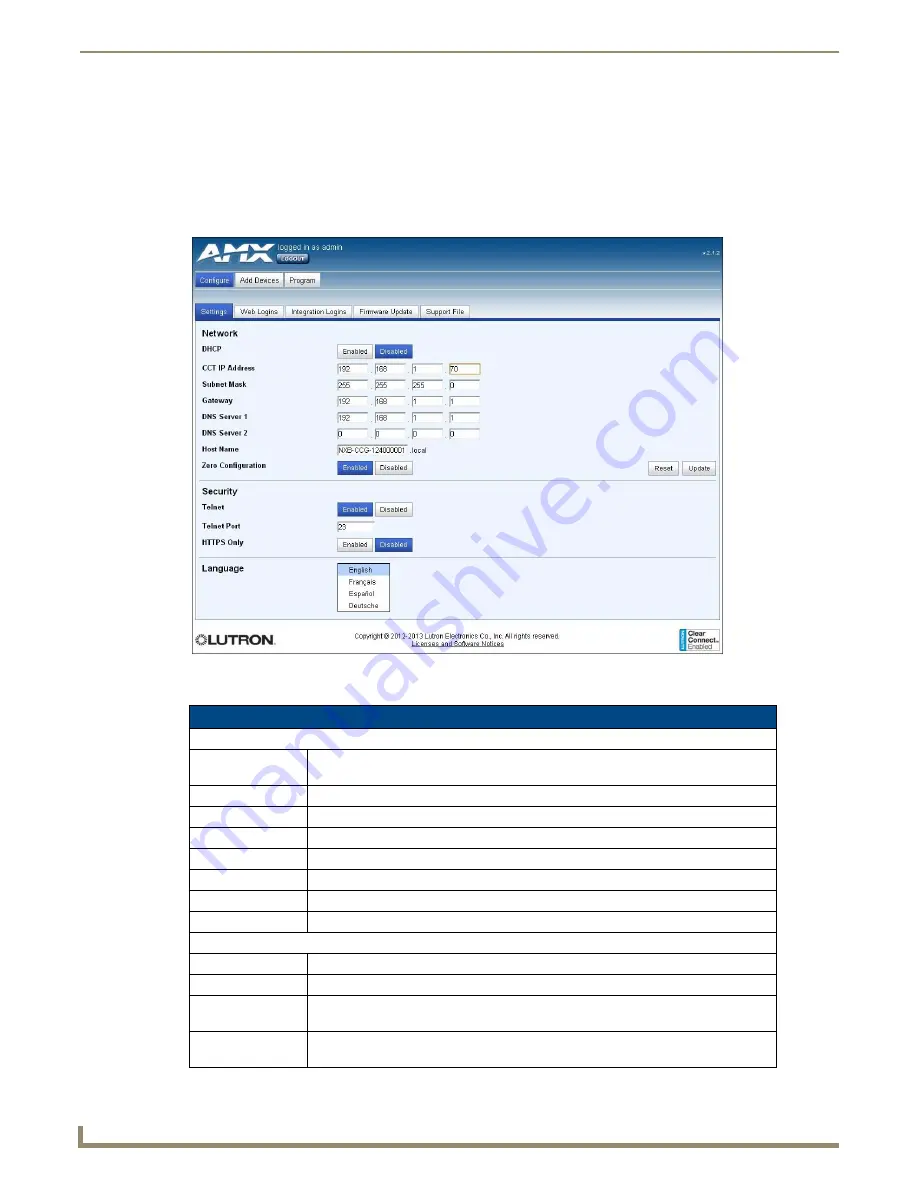
Web Interface Pages
10
NXB-CCG-K NetLinx® Clear Connect™ Gateway
Configure Page
Once logged in, the Web interface defaults to the
Settings
tab of the
Configure
page. From here, the administrator may
access other tabs and pages to add or change Web and integration logins and passwords, change network or security
settings, add devices to a network, or control the programming of buttons on an individual device.
Settings Tab
The NXB-CCG-K’s network settings can be modified via the
Settings
tab of the
Configure
page (FIG. 10).
FIG. 10
Configure - Settings tab
Settings Tab
Network Settings:
DHCP:
Allows enabling or disabling of DHCP functionality.When Disabled, the other Network
Settings entries are editable.
CCT IP Address:
Displays the IP address of the device.
Subnet Mask:
Displays the device’s subnet mask.
Gateway:
Displays the device’s gateway address.
DNS Server 1:
Displays the device’s main DNS server address.
DNS Server 2:
Displays the devices optional secondary DNS server address.
Host Name:
Displays the device’s host name on the network.
Zero Configuration:
Allows enabling or disabling of ZeroConfig functionality.
Security Settings:
Telnet:
Enables or disables Telnet functionality.
Telnet Port:
Displays the device’s Telnet port.
HTTPS Only:
Enables or disables the ability of the device to be accessed solely through a secure
page.
Language:
Allows the interface to be switched between one of four languages: English, French,
Spanish, and German.














































