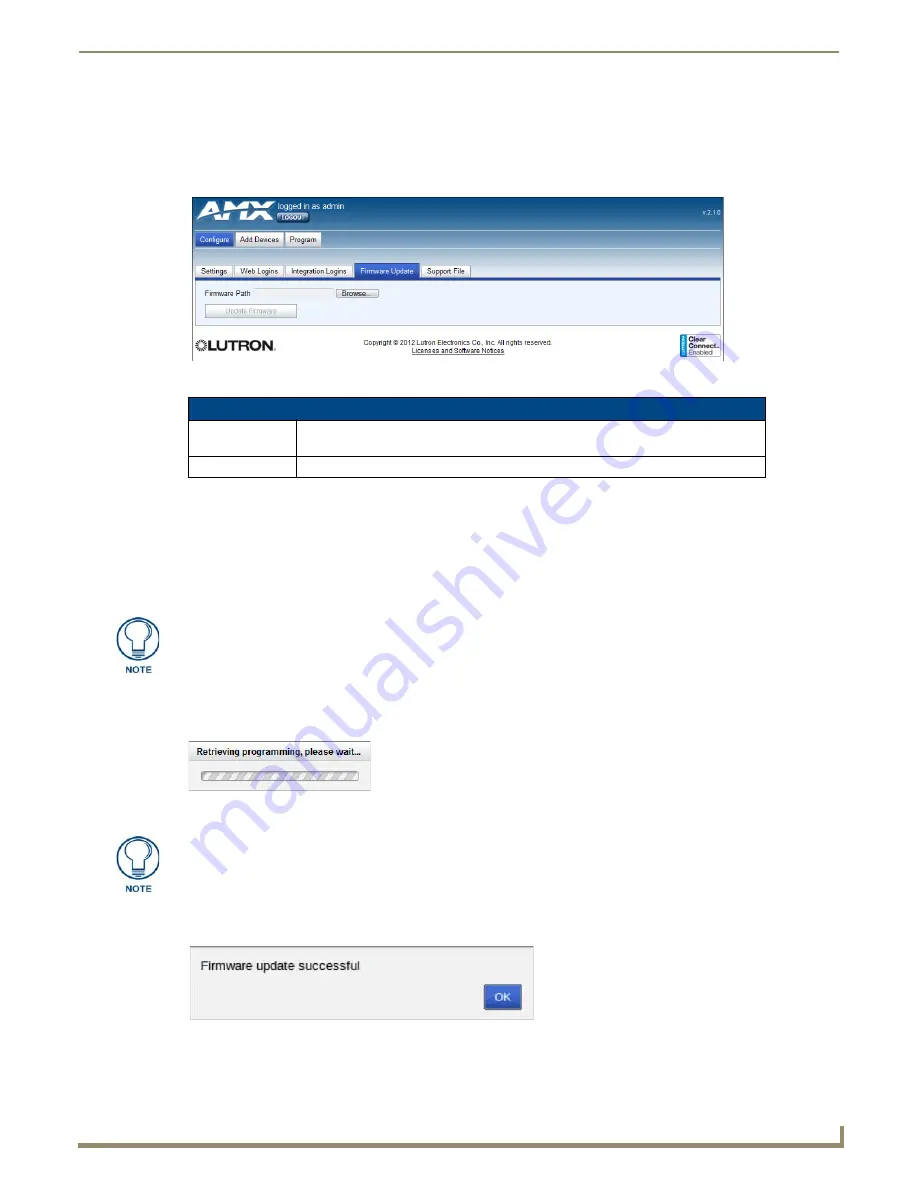
Web Interface Pages
15
NXB-CCG-K NetLinx® Clear Connect™ Gateway
4.
The login will no longer appear in the
Integration Login
tab.
Firmware Update Tab
Firmware updates may be made through the
Firmware Update
tab (FIG. 22). This section allows you to select a .lef
firmware update file and upload it to the NXB-CCG-K.
Uploading a Firmware File
To upload a firmware file:
1.
Download the appropriate firmware file and save it to your desktop or storage disk.
2.
If you know the exact path of the file on your network, enter it in the
Firmware Path
field. If you do not know the
exact path, click the
Browse...
button to search for the .lef file.
3.
Once a file has been chosen to upload, the
Update Firmware
button is now enabled. Clicking on this button will
start the
Update Firmware
process (FIG. 23).
4.
Upon completion of the firmware update process, a pop-up dialog will be displayed with the status of the update
(FIG. 24). Upon success, you may have to refresh and/or login to the web page again.
FIG. 22
Firmware Update tab
Firmware Update Tab
Firmware Path:
Enter the path to where the firmware is located on your system. Use the Browse button
to open a window to find the firmware on your system or network.
Update Firmware:
Click this button when the firmware file has been selected.
The file to be downloaded must be a valid .lef file provided by Lutron or the update
will not succeed
FIG. 23
Retrieving Information prompt
DO NOT remove power from the NXB-CCG-K during the Update Firmware process.
FIG. 24
Firmware Update Successful




























