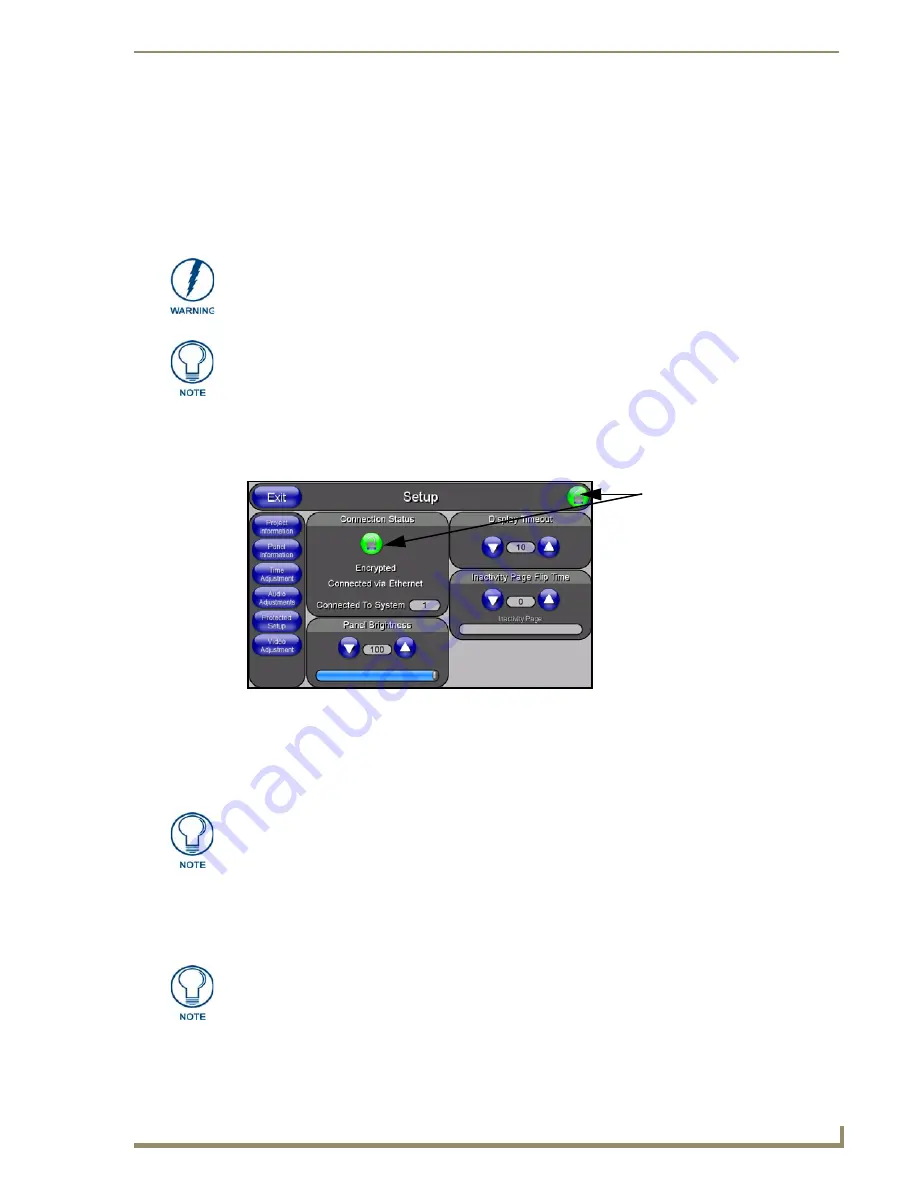
Configuring Communication
33
5" Modero Widescreen Touch Panel
Configuring Communication
Communication between the Modero panel and the Master is done using either
USB
or
ETHERNET
(
DHCP or Static IP
). Ethernet communication can only be achieved via a direct Ethernet connection
(
the NXA-WC802.11B/CF wireless interface card is not available on the CV5
).
Modero Setup and System Connection
1.
Press the grey Front Setup Access button for
3 seconds
to open the Setup page (FIG. 30).
2.
Press the
Protected Setup
button (located on the lower-left of the panel page) to open the Protected
Setup page and display an on-screen keypad.
3.
Enter
1988
into the Keypad’s password field and press
Done
when finished.
4.
Press the red
Device Number
field to open the Device Number keypad (FIG. 31).
5.
Enter a
Device Number
for the panel into the Device Number Keypad
.
The default is 10001 and the range is from 1 - 32000.
6.
Press
Done
to close the keypad, assign the number, and return to the Protected Setup page.
7.
Press the on-screen
Reboot
button to restart the panel and incorporate any changes.
Before commencing, verify you are using the latest NetLinx Master and Modero panel
firmware. Verify you are using the latest versions of AMX’s NetLinx Studio and
TPDesign4 programs.
USB input devices must be plugged into the rear or side USB connectors before the
G4 panel is powered-up. The panel will not detect a USB connection of this type until
after the unit cycles power.
FIG. 30
Setup page
Connection Status
Red
Connection Status icon -
Green
Connection Status icon -
indicates no connection
indicates communication
to a Master
to a Master
Clearing Password #5, from the initial Password Setup page, removes the need for
you to enter the default password before accessing the Protected Setup page.
When using multiple panels within a NetLinx System, remember to assign unique
Device Number values to each panel so that all assigned panels appear in the
System listing for the target Master.
Summary of Contents for Modero NXD-CV5
Page 12: ...Introduction 6 5 Modero Widescreen Touch Panel...
Page 18: ...CV5 Touch Panel Accessories 12 5 Modero Widescreen Touch Panel...
Page 58: ...Configuring Communication 52 5 Modero Widescreen Touch Panel...
Page 98: ...Firmware Pages and Descriptions 92 5 Modero Widescreen Touch Panel...
Page 158: ...Appendix A 152 5 Modero Widescreen Touch Panel...
Page 159: ...Appendix A 153 5 Modero Widescreen Touch Panel...
Page 160: ...Appendix A 154 5 Modero Widescreen Touch Panel...
Page 161: ...Appendix A 155 5 Modero Widescreen Touch Panels...






























