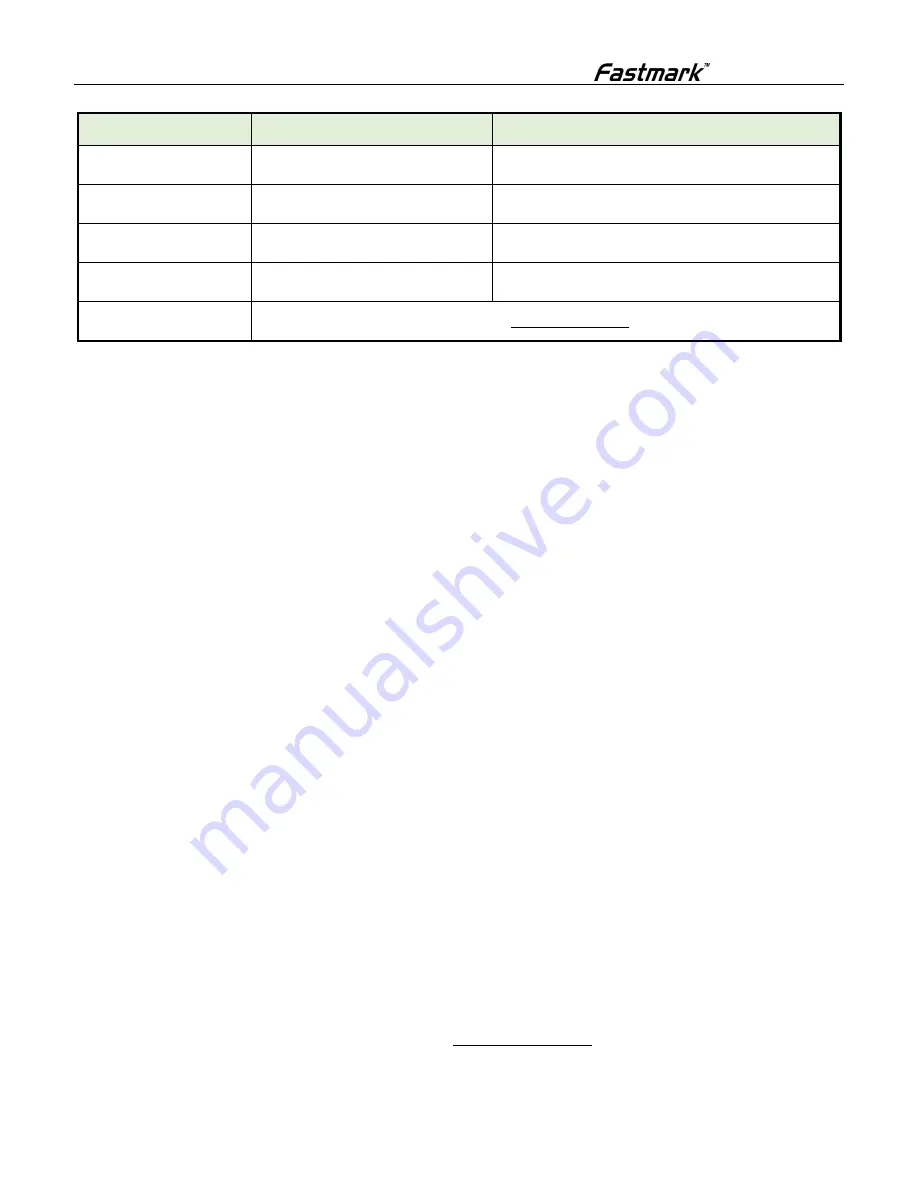
- 9 -
Z5
DT
User’s Guide
Printer status
LED
LCD
Idle status
Green LED is always on.
Display LOGO and printer model information.
Working status
Green LED is always on.
Display LOGO and PRINTING....
Pause status
Orange LED is always on.
Display LOGO and pausing.
Configuration status
Green LED is always on.
Display configuration menu.
Abnormal status
Refer to 5.1 Troubleshooting.
Note:
The work LED flashes twice when pressing the button for a long time under any of the status listed above.
3.2.2
Daily operations
Operations under idle status
It refers to the ready status when the printer is normal and waiting for an operation or a task. The printer
enters idle status by default after turned on normally or returns to idle status after finishing performing a task.
Under idle status, if pressing the button for a short time, the printer will feed label/paper; if pressing the
button a long time and releasing the button after the green LED flashes twice, the printer will enter the menu.
Operations under working status
It refers to the status when the printer has a print task. The printer will enter pause status if releasing the
button after pressing it down at this time.
Operations under pause status
The printer is under the status of stopping the print task temporarily. The printer will enter pause status under
the following situations:
1)
Select “PAUSE” through the menu;
2)
Press down the button during the printing;
3)
After an exception is removed.
When the printer is in pause status, press the button for a short time to resume the print task or press the
button for a long time to enter the menu to realize the selection of more functions, such as canceling the
print task, configuring the printer parameters, etc.
Operations under configuration status
It refers to the status of setting the printer parameters. Select “SETUP” to enter the configuration menu
through the menu. At this time, press the button for a short time to switch the menu or adjust the parameter
or press the button for a long time to select the menu or validate the current parameter.
Operations under abnormal status
It refers to the status when an exception occurs. The printer failure is prompted by LED, buzzer or LCD. For
the details of failure prompt and removing, refer to 5.1 Troubleshooting.















































