Reviews:
No comments
Related manuals for MegaPower 48 Plus
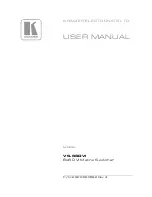
VS-88DVI
Brand: Kramer Pages: 28

neoHub
Brand: wavin Pages: 4

MS-SW5
Brand: Alyseum Pages: 7

PIXIE Smart Switch G3
Brand: SAL Pages: 2

MATRIX1608A
Brand: XtendLan Pages: 24

VSA-5
Brand: Niles Pages: 7

POWER/VAC 4.16
Brand: GE Pages: 50

S6520X-30QC-EI
Brand: H3C Pages: 57

ICX-250
Brand: ADC Pages: 75

GS-2326+
Brand: Lancom Pages: 21

1260-100
Brand: Racal Instruments Pages: 53

FR-6R3204
Brand: FIBERROAD Pages: 30

38088
Brand: Lindy Pages: 7

EG008W - Instant Gigabit Workgroup Switch
Brand: Linksys Pages: 27

Chief Kontour KPWR Series
Brand: LEGRAND Pages: 8

IES6100 Series
Brand: 3onedata Pages: 4

tekmarNet 4 User Switch 481
Brand: Tekmar Pages: 12

CS4WH20B4KS-A
Brand: CONCORD Pages: 18
















