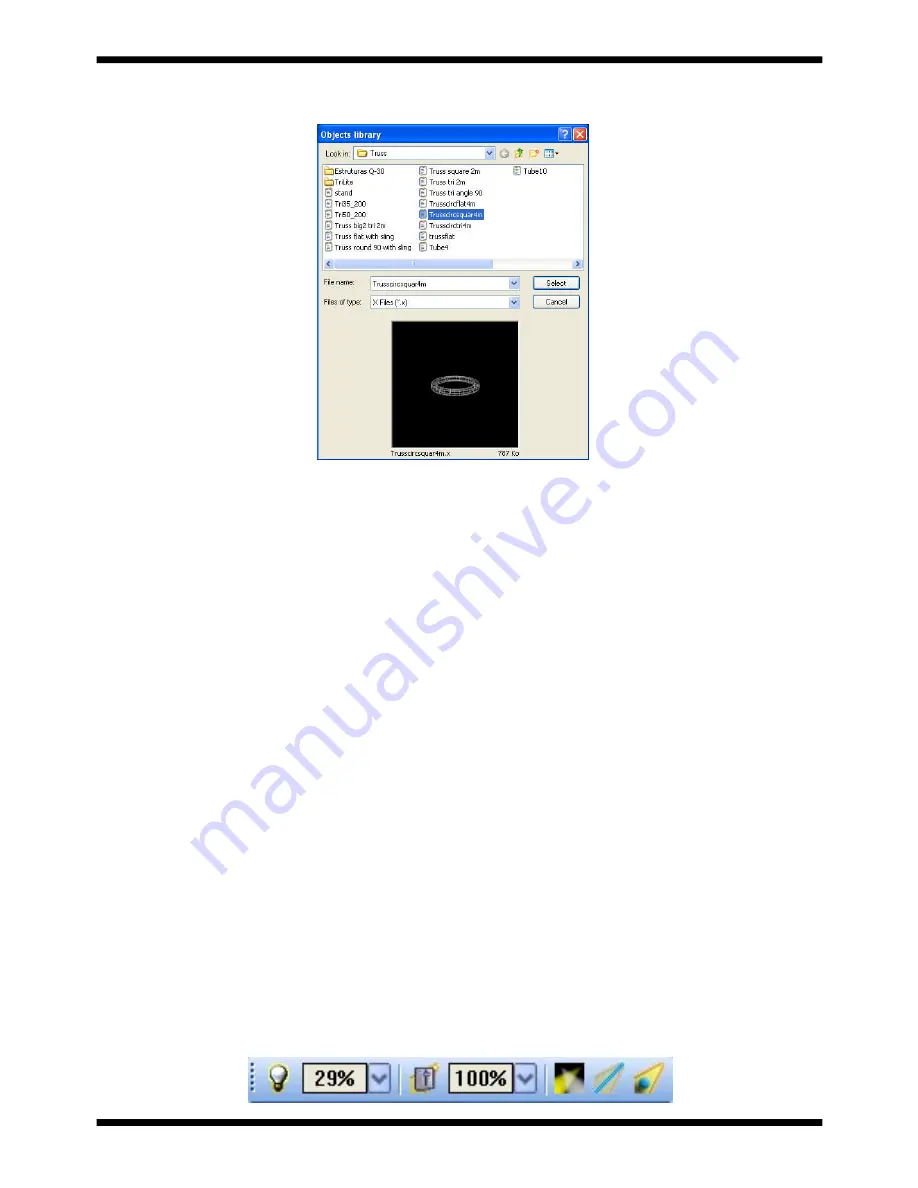
Page 28
MyDMX V1.0
- From the “Object Settings” section click on the “Add object” button (grey cube next to the red arrow in
the picture above) to insert an object from our libraries (i.e. /Music Instrument/Drums.x)
- The object will be inserted at the center of the stage. You can move this object around the 3D stage using
your mouse. Furthermore, using the object editing tools (green arrow) you can change the position,
orientation, size, color, etc. of any object selected from the list (blue arrow). These tools are explained in
later sections of the manual.
- Repeat these steps to add more objects.
User Mode
The software has 2 modes : User mode and Build mode. The first one is for the visualization, all features
to modify the stage are disabled. This chapter introduces all features dedicated to the visualization, even if
most of them are available from the Build mode as well.
Rendering Options
Several options are available to customize your stage and the rendering. All of then are in "Options" menu.
It is possible to modify the intensity of Ambient lighting with the faders located on the "Options toolbar"
("View" menu, "Options toolbar").
You can adjust the fog density on your stage. To do so, you must go to the "Light beam" menu ("Options"
menu) and select "UP" or "DOWN". You can also modify the density from the "Options toolbar" or using the
keyboard shortcuts LEFT and RIGHT.
It is possible to switch between "Normal" and "Powerful" rendering mode. The software starts automatically
in "Powerful" mode if your graphic card is compatible. However you can switch to the "Normal" mode if you
think that it runs too slowly.
Ambient lighting
Fog density
Rendering mode
3D Visualizer


























