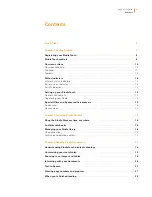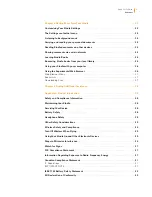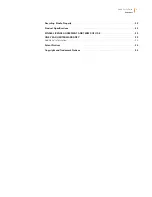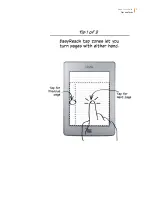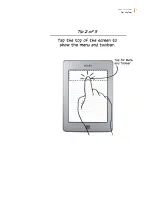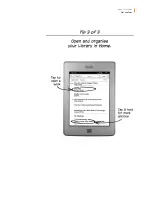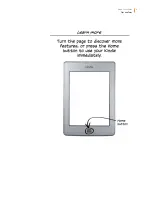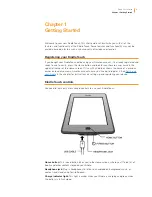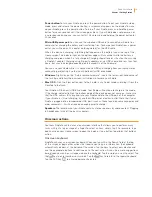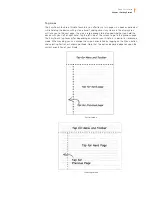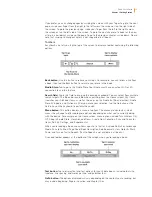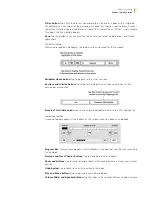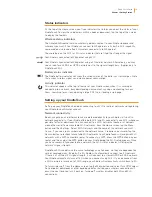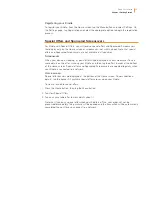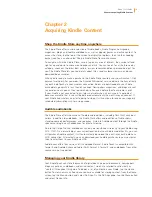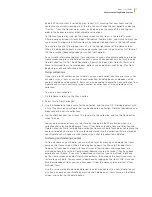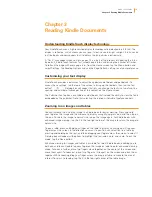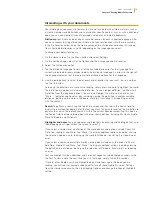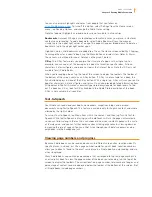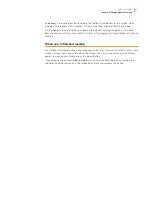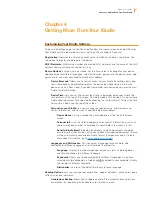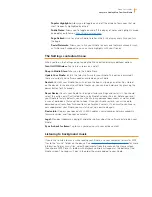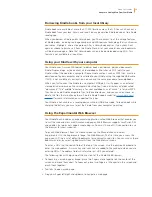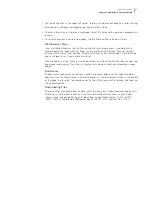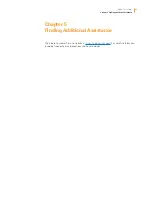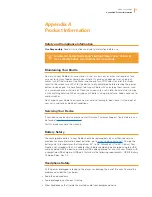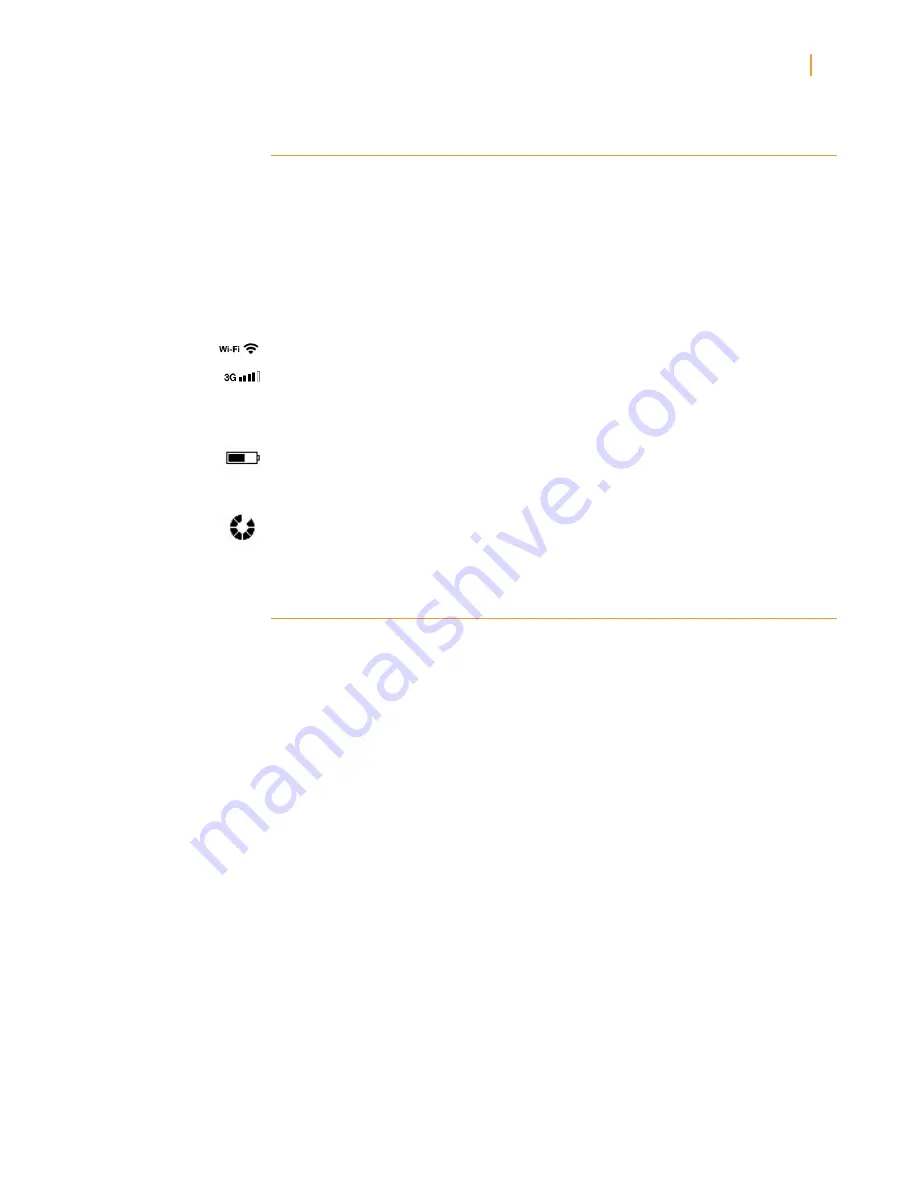
Kindle User’s Guide
14
Chapter 1 Getting Started
Status indicators
At the top of the Home screen, you’ll see indicators that inform you about the status of your
Kindle Touch. To view these indicators within a book or document, tap the top of the screen
to display the toolbars.
Wireless status indicators
The Amazon Whispernet service wirelessly delivers content to your Kindle whenever and
wherever you want it. Your Kindle can connect to Whispernet via its built-in Wi-Fi capability;
some models also include free 3G wireless connectivity to Whispernet.
The more bars on the Wi-Fi or 3G status indicator that are filled, the stronger the signal.
Your Kindle is connected to Whispernet using Wi-Fi.
Your Kindle is connected to Whispernet using a 3G cellular network. Alternatively, you may
see an icon for an EDGE or GPRS network next to the signal-strength bars. (Applies only to
Kindle Touch 3G.)
Battery status indicator
The Kindle battery indicator will show the various states of the battery as it discharges. Note
that a weak wireless signal can increase power consumption.
Activity indicator
This indicator appears in the top left corner of your Kindle screen when it is scanning or
connecting to a network, busy downloading new content, syncing and checking for new
items, searching for an item, opening a large PDF file, or loading a web page.
Setting up your Kindle Touch
Setting up your Kindle Touch includes connecting to a Wi-Fi or cellular network and registering
your Kindle to your Amazon account.
Network connectivity
Books, magazines, and other materials are delivered directly to your Kindle via its built-in
network connectivity. If your Kindle offers both Wi-Fi and 3G connectivity, use Wi-Fi whenever
possible for faster downloads. You can connect to a Wi-Fi network at home or at hotspots
around the world. To view available Wi-Fi networks, from the Home screen tap the Menu
button and then Settings. Select Wi-Fi Networks and the name of the network you want
to use. If you see a lock symbol next to the network name, it requires a password. Tap the
Rescan button to recheck for available Wi-Fi networks. Your Kindle Touch will recognise Wi-Fi
networks with a WPS compatible router. To connect via WPS, press the WPS button on your
router, and then select the WPS button on your Kindle during the Wi-Fi setup process. Once
you have successfully connected to a network, the Wi-Fi status indicator will display the
network’s signal strength.
Kindle Touch 3G models use the same technology as cell phones, so they are dependent on
cellular coverage areas. By default, a 3G Kindle will automatically connect to a 3G network.
If there isn’t sufficient 3G signal strength, it will connect to a slower GPRS or EDGE network.
Your Kindle automatically turns off 3G when you connect using Wi-Fi. If you disconnect from
a Wi-Fi network or move out of Wi-Fi range, your Kindle will automatically switch back to 3G.
To turn wireless off, from the Home screen tap the Menu button and select Turn Off Wireless.
Any periodical downloads or other pending updates that require a wireless connection will
occur the next time you turn it back on. Turning off wireless disables both 3G and Wi-Fi
connections.