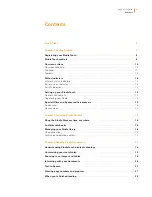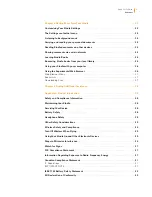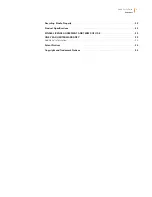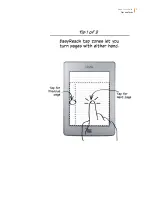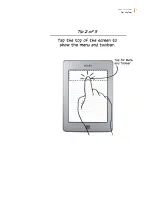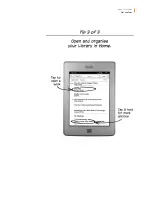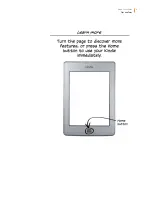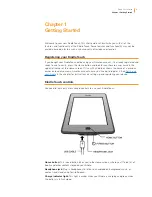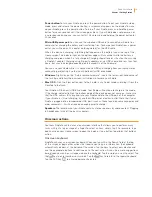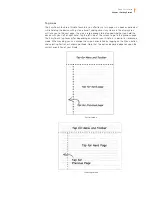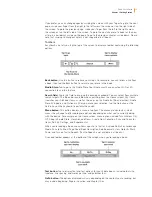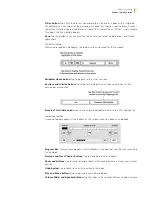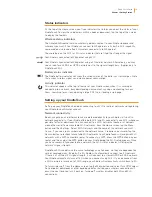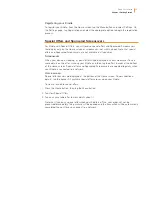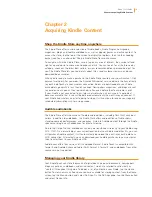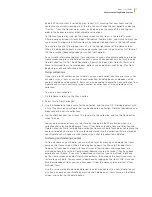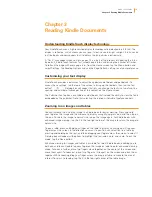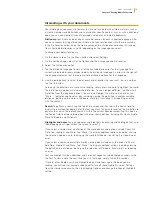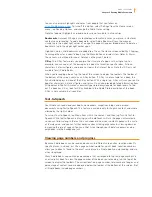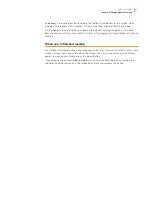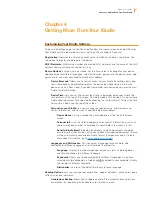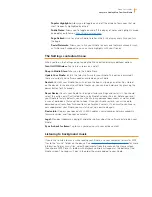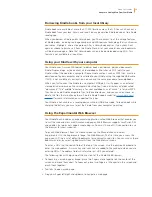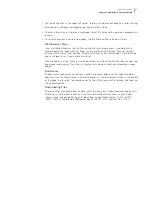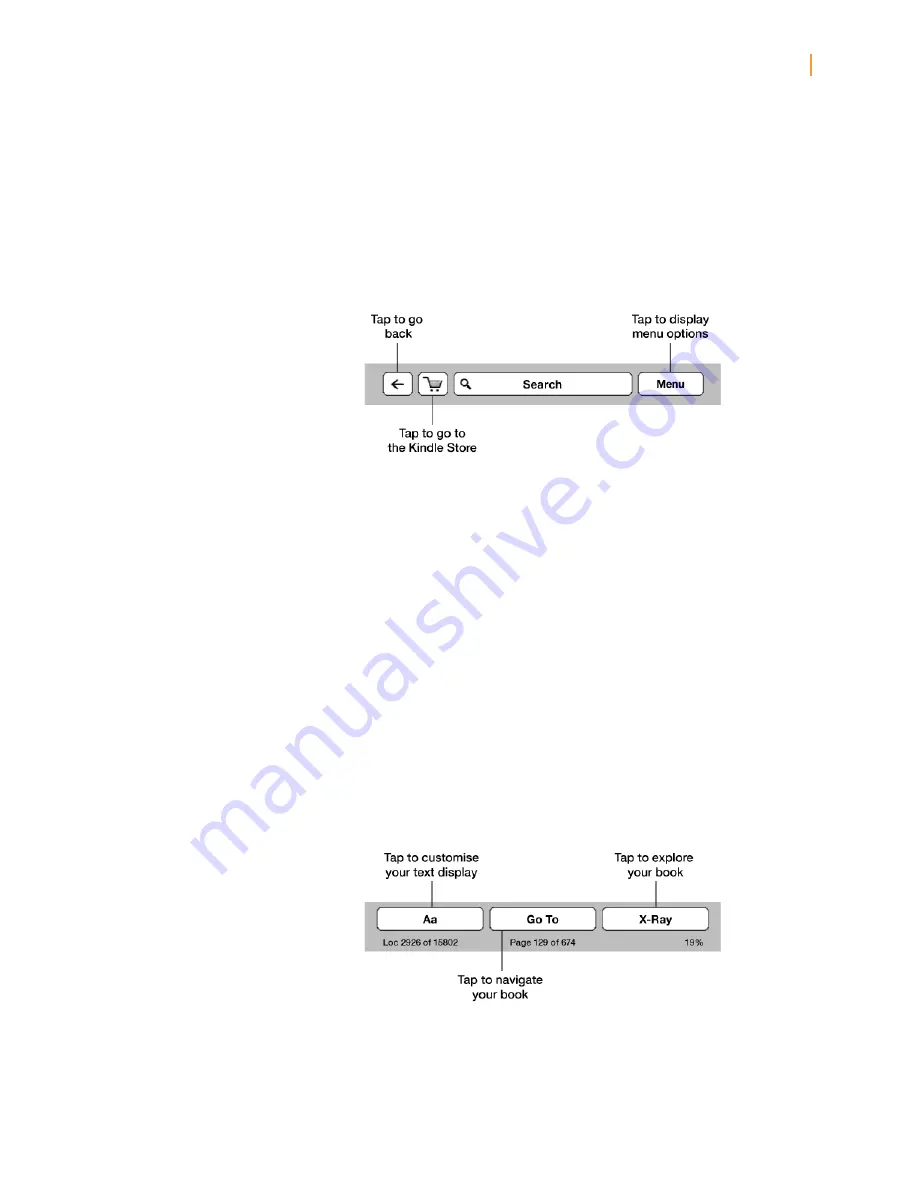
Kindle User’s Guide
12
Chapter 1 Getting Started
If you prefer, you can change pages by swiping the screen with your finger. To go to the next
page, swipe your finger from the right to the left across the screen or tap the right side of
the screen. To go to the previous page, swipe your finger from the left to the right across
the screen or tap the left side of the screen. To go to the next chapter of a book (or the next
article in a periodical), swipe up the page. To go to the previous chapter, swipe down. Please
note that swiping to change chapters is not supported in all books.
Toolbars
EasyReach also lets you tap the top of the screen to display a toolbar containing the following
options:
Back button:
Use this button to retrace your steps. For example, you can follow a link from
a book, then tap the Back button to return to your place in the book.
Kindle Store:
Tap to go to the Kindle Store. Your Kindle must have an active Wi-Fi or 3G
connection to use this feature.
Search field:
Tap in this field to bring up the onscreen keyboard. You can select from multiple
search targets: This Book (not available when searching from the Home screen), My Items
(searches your Archived Items as well as the ones on this Kindle by title and author), Kindle
Store, Wikipedia, and Dictionary. After you make your selection, tap the Go button or the
Return key on the keyboard to perform the search.
Menu button:
This button displays a menu of options. The menus are contextual, which
means they change to offer appropriate options depending on what you’re currently doing
with the device. For example, on the Home screen, menu options include Turn Wireless On/
Off, Shop in Kindle Store, View Archived Items, Create New Collection, Sync and Check for
Items, Sort By, Settings, and Experimental.
When you’re reading a book, menu items specific to that task include Portrait or Landscape
Mode, Sync to Furthest Page Read, Book Description, Add Bookmark, View Notes & Mark,
Share, and Turn on Text-to-Speech. (Text-to-Speech is not available in all books.)
A second toolbar appears at the bottom of the screen when you’re reading a book:
Text button:
Tap to display font and text options for your Kindle books, including font size,
typeface, line spacing, and words per line, and publisher font.
Go To button:
The options displayed will vary depending on the content you’re reading, but
may include Beginning, Page or Location, and chapter titles.